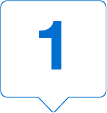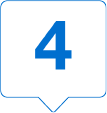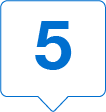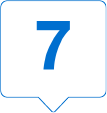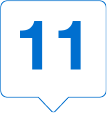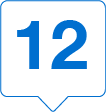@ Workレポーティング
ユーザーガイド
本ガイドでは、コーポレート・カード・プログラム導入企業様向けのレポーティングツール「@ Workレポーティング」の概要、スタンダードレポートおよびカスタマイズレポートの機能や設定方法についてご紹介いたします。スタンダードレポートおよびカスタマイズレポートのフォーマットや、当社の提供する特定のレポートテンプレートについては、@ Workレポーティングのホームページ内の「レポートヘルプ」をご参照ください。
また、より詳しく本ツールを解説した、簡易セルフガイド形式のトレーニングモジュール、ならびにインストラクターによるライブ形式のオンライントレーニングもご用意しております(英語のみ)。詳細については、@ Workレポーティングのホームページ内、「レポートヘルプ」をご参照ください。
はじめに
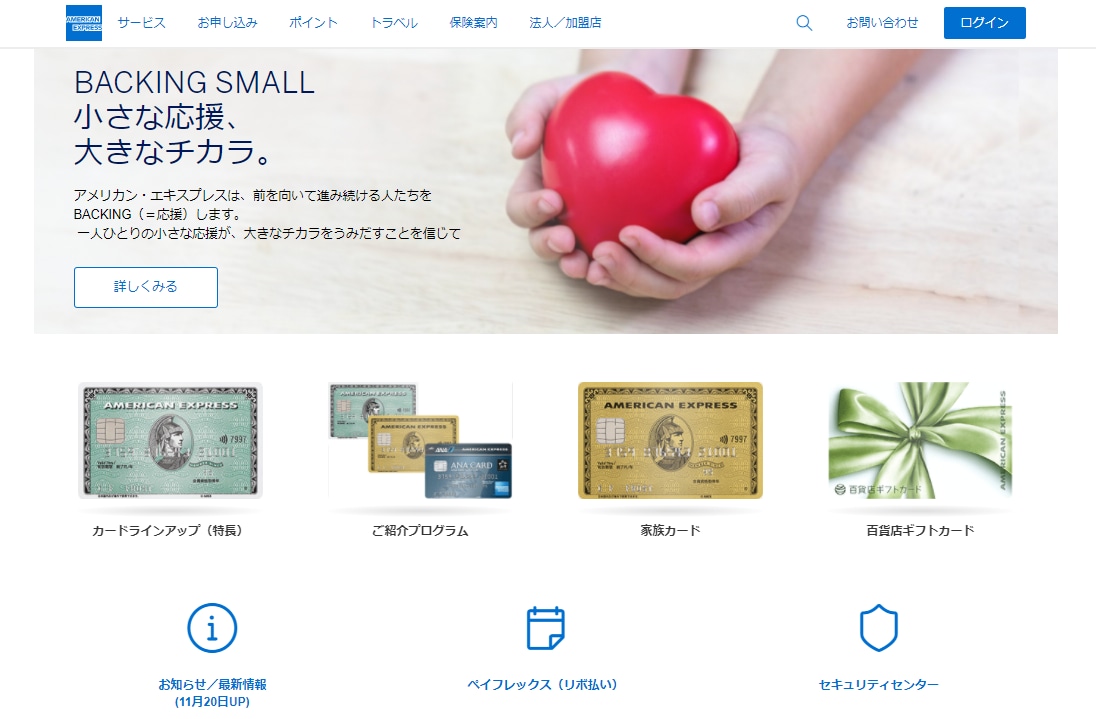
@ Workレポーティングでカードのご利用状況を包括的に把握することで、経費の管理・分析など、貴社のビジネスにお役立ていただけます。
@ Work アクセス方法: americanexpress.co.jpから画面右上のログインに移動し、「American Express @ Work」にアクセスし、「@ Work レポーティング」のリンクを選択します。
@ Workレポーティングの左側にはナビゲーションメニューがあります。







セッションタイムアウトまでの残り時間はこちらでご確認いただけます。現在のページで操作を行うと、タイマーが更新されます。
レポートヘルプのリンクからヘルプへアクセスできます。 タイムゾーン、言語、通貨、Eメール通知など、@ Workレポーティングの使用に関する各種設定ができます。 画面上でアラートメッセージの表示を切り替え、システム故障、アップグレードまたはメンテナンス予定の通知を確認できます。
レポートを見る
利用可能: すべてのレポートを表示
作成中のレポート: 予定しているレポートを表示
解除済のレポート: 解除された関連レポートを表示
レポートを作成する
よく使うレポート: よく使用されるレポートテンプレート一覧
全てのレポート: 利用可能なレポートテンプレート一覧(追加レポートはプログラムに応じて有効にすることができます)
保存済のレポート: 個別に保存したカスタマイズレポートのテンプレート
レポート名を入力して検索できます。
フィルター機能で項目ごとにレポートを検索できます。
レポートを見る: 利用可能なレポート
「利用可能なレポート」セクションでは、過去に実行したレポートを表示する、開く、管理するという操作ができます。






選択したビューでアルファベット順または日付順でレポートを並べ替えできます。
ビジュアルサムネイルはレポートのタイプを表します(航空関連のレポートは、飛行機のイメージで表示など)。
サムネイルの上の数字はグループ内のレポート数を表します。
レポート名の横の矢印をクリックすると、レポートの設定情報と前回のレポートが表示されます。
アイコンをクリックしてレポートを開く、またはダウンロードします。アイコンはレポートのタイプとそのフォーマットを示します。
レポートを見る: 作成中のレポート
「作成中のレポート」セクションにはすべての予定されたレポートのリストが表示されます。




レポート名を確認して矢印をクリックすると追加情報が表示されます。
「オプション」ボタンを使用して、スケジュール設定、再作成のリクエストまたはスケジュールの解除/削除を管理します。
現在の設定情報が表示されます。
レポートを見る: 解除済のレポート

「解除済のレポート」 セクションには解除されたレポートスケジュールが表示されます。スケジュールの解除とは、レポートの設定した頻度での自動作成を停止することを指します。
スケジュールが解除される前に作成されたレポートは、対応する「ファイルタイプ」アイコンから引き続き表示できます。120日間表示またはダウンロードされなかったレポートは自動的に解除されます。
「オプション」メニューで、レポートスケジュールをアクティブ化または完全に削除できます。また、そのスケジュールで生成された各レポートを削除できます。
レポートを作成する: よく使うレポート
レポートを作成する: 全てのレポート
このビューには、貴社にご利用いただけるすべてのレポートが表示されます。全レポートの詳細については、「レポートヘルプ」のレポーティングガイドを参照ください。




「開始」ボタンをクリックしてレポート設定プロセスを開始します(スタンダードおよびカスタマイズフォーマットの両方で利用できるレポートの場合は、次の画面でフォーマットを選択します)。
利用可能なフォーマットの詳細については、レポート名をクリックしてください。
利用可能なフォーマットの詳細情報、ならびにサンプルをご覧になる場合は、「サンプルを見る」リンクを使用してください。レポートによっ てサンプルが英語のみの場合があります。
レポートビルダー:スタンダードレポートの作成
スタンダードレポートの作成を選択する場合、画面上の手順に従って、レポートが自動的に作成するよう設定します。スタンダードレポートは直ちに作成されず、作成タイミングは、レポートに設定する「頻度」 、ならびに貴社プログラムに適用されている請求サイクルに準じます。たとえば、月次レポートは貴社のプログラム請求締め日後に毎月作成されます。レポートが作成されると、「利用可能なレポート」のリストに配 信され、通知が届きます。






特定のプログラムに設定している階層を検索する場合は、「フィルタ」を使用します。
選択した項目はここに表示されます。
この選択した階層を保存して、レポートに反映する場合は、「デフォルトに設定」ボタンをクリックします。
続けて設定プロセスを行う場合は、「次へ」をクリックします。





「レポート期間」セクションでレポートの「頻度」を設定します。ここでは月次のみがオプションとなっていますが、一部のスタンダードレポートでは月次、四半期ごとなど選択できます。
「追加オプション」では、レポート名の変更、および通貨、言語、フォーマットなどを設定できます。
推奨:レポート名を更新することで、「利用可能なレポート」ページに表示されたときに識別しやすくなります。
以前の請求期間のレポートをリクエストする場合は、このボックスにチェックを入れます。すべてのレポートが、各請求締め日後にレポートリストに配信されます。
オプションの選択が完了したら、「レポートの作成」をクリックします。
スタンダードレポート結果
スタンダードレポートはPDFまたはExcelフォーマットで表示できます。PDFでは、主要データがハイライト表示、および要約されており、画面上での分析ができます。Excelでは、追加のデータ要素を利用できます。
PDFバージョン



レポート名、月、通貨、その他レポート固有の詳細。
主要な分析対象をハイライト表示するサマリーレベルのデータ。
Excel バージョン



レポート名、レポート月、レポートグループ、その他のレポート固有の詳細。
レポートの要約。
Excelバージョンでは、データの操作、並べ替えおよび分析ができます。
注:PDFの最初のページには主要な分析対象が、以降のページには詳細が表示されます。
PDFバージョンは分析および印刷して閲覧いただくのに便利です。
レポートビルダー:カスタマイズレポートの作成
カスタマイズレポートは直ちに作成でき、便利なフィルタ機能や、データ要素に関する追加のオプションが使できます。結果はブラウザに表示され、さらにフィルタリングを実行して、PDF、Excelなどのさまざまなフォーマットに出力できます。カスタマイズレポートでは、テンプレートを保存し、必要に応じてスケジュールどおりに作成するように設定ができます。








パンくずリストで、現時点で、設定プロセスのどの段階にいるかが確認できます。
レポート特定の管理グループを表示するには、「検索条件」フィールドにプログラムの管理グループ名または管理グループ番号を入力します。
特定タイプのプログラム管理グループを検索する場合は、「フィルタ」を使用します。
表示したい管理グループ(複数も可)を選択してから、右向きの矢印(▶)アイコンをクリックして、選択した項目を画面の右側へ移動します。複数の項目を選択する場合は、ShiftキーまたはCtrlキーを押しながら選択します。
選択した項目はここに表示されます。
この管理グループを保存して、レポートに反映する場合は、「デフォルトに設定」ボタンをクリックします。
設定プロセスを続行する場合は、「次へ」をクリックします。
レポートビルダー:カスタマイズレポートの作成 –追加オプション






パンくずリストに沿って、レポート作成手順を完了させます。続行するには、予め、「追加オプション」手順の入力が必要です。
一部のカスタマイズレポートには複数のビューがあります。これらのビューは、選択プロセスにおいて、日付、フィルタ、追加のデータオプションに影響する場合があります。
レポートの期間を選択します。テンプレートによって、「締め日」、「カード利用日」、「処理日」など複数の日付が表示される場合があります。特定の日付範囲または事前設定された日付にて選択できます。スケジュールどおりにレポートを作成する場合、事前設定された日付を使用します。たとえば、「締め日」で「前月」を選択すると、前月に請求されたすべてのカード利用が含まれます。
「次へ」をクリックすると、フィルタおよび追加のデータ要素の設定を行い、さらにレポートをカスタマイズすることができます。または、「レポートの作成」をクリックして、初期の設定を使用します。
レポートビルダー:カスタマイズレポートの作成 – フィルタ
フィルタは任意で設定でき、レポート作成前に結果を絞り込むことができます。





最も一般的なフィルタを設定する場合、「クイックフィルタ」を使用します。
「デフォルトに戻す」ボタンをクリックすると、この手順で実施したすべての選択を削除し、初期の設定に戻ります。
さらに詳細のオプションを設定したい場合、「高度なフィルタ」を使用します。一般的な選択肢は本ガイド巻末の付録に掲載されています。
「次へ」をクリックすると追加データ要素の設定を行い、さらにレポートをカスタマイズできます。または、「レポートの作成」をクリックして初期の設定を使用します。
レポートビルダー:カスタマイズレポートの作成 – 追加データ
カスタマイズレポートの各テンプレートでは、初期のデータ要素(列など)が事前選択されていますが、必要に応じて追加、削除、または並べ替えできます。





チェックボックスを使用して、レポートへの要素を追加または削除を行います。
「データの表示順序」および「計算の表示順序」ボックスには、レポートに表示される列の順序が表示されます。ボックスの右にある矢印を使用して、列の順序を変更します。
「デフォルトに戻す」ボタンをクリックすると、すべての選択を削除します。
選択が完了したら、「レポートの作成」をクリックします。
レポートビューア:カスタマイズレポートの結果を見る
レポート結果は画面上のレポートビューアに表示されます。結果は画面上で操作またはご利用の端末へ出力できます。




ナビゲーションバーを使用して、以下のような簡単なタスクを実行します。列の並べ替え、グラフビューでの表示、レポートの出力。各アイコンにマウスカーソルを合わせてツールに関するヒントのテキストを表示させます。
レポート結果を読みやすいフォーマットで表示します。列の先頭行をクリックすると列の並べ替えができ、先頭行を右クリックすると詳細機能を表示できます。ハイパーリンクのあるデータ要素をクリックすると、レポートデータの詳細を表示します。
「選択したレポートの変更」ボタンをクリックすると、レポートを再表示して設定を変更できます。
※日本円で表示する場合は、環境設定からカスタマイズレポートの通貨を"ZZZ - Billing Currency"に選択する必要があります。
※レポートのデフォルト設定として日本円を表示する際も小数点以下2桁が表示されます。
付録:プロンプトおよびフィルタ利用の手引き

フィルタのスタイル
レポートテンプレートの「フィルタ」タブにある追加のフィルタの多くは、フィルタを追加する前に項目が選択されている必要があります。「使用可能」ボックスからオプションを選択し、ボックス間の矢印を使用して項目を選択します。
例: カード会員番号によるフィルタリング

「使用可能」ボックスで「カード会員番号」をクリックし、右向きの矢印をクリックして選択します。

「値」リンクをクリックし、ボックスに値を入力して、「OK」をクリックします。

「ID1」リンクをクリックしてから、「DISPLAY_REPORT」を選択します。
![[同一]](/content/dam/amex/jp/business/resource-centre/work-reporting/articles/reports-user-guide/images/P20_1.jpg)
「同一」をクリックして、必要に応じて選択ロジックを変更します。

一部のフィルタでは検索したい特定の値を選択する必要があります。+ をクリックして選択を展開します。選択が完了したら、ボックス間の矢印を使用して項目を移動します。
一般的なフィルタの組み合わせ

ヒント:単一のフィルタで複数の値を選択する場合は、「ORで設定」のラジオボタンが表示されるときは常に選択します。そうすることで正しいロジックが適用されます。
おすすめの記事