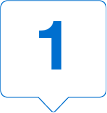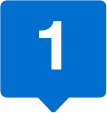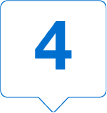American Express @ Work® Global Apply for Card Quick Start Guide
Initiate, Approve and Track Card applications in one place with ease
The Corporate Card application process is now faster and more collaborative than ever.
Send Applications with Ease – Initiate applications with only a few clicks and Applicants receive an invitation to apply from American Express
Collaborative – Unlimited @ Work User sharing at the Control Account level. Share Access Keys and see all applications in progress
Increase Accuracy and Speed of Card in Hand – Application only displays required fields, highlights errors and offers help text to reduce errors that require rework
Centralised Monitoring – View the status of applications, with the power to resend, cancel or approve as needed at your fingertips
@ Work User Experience
Locating Critical Functions
Quickly navigate to relative tabs to conduct critical tasks with ease.
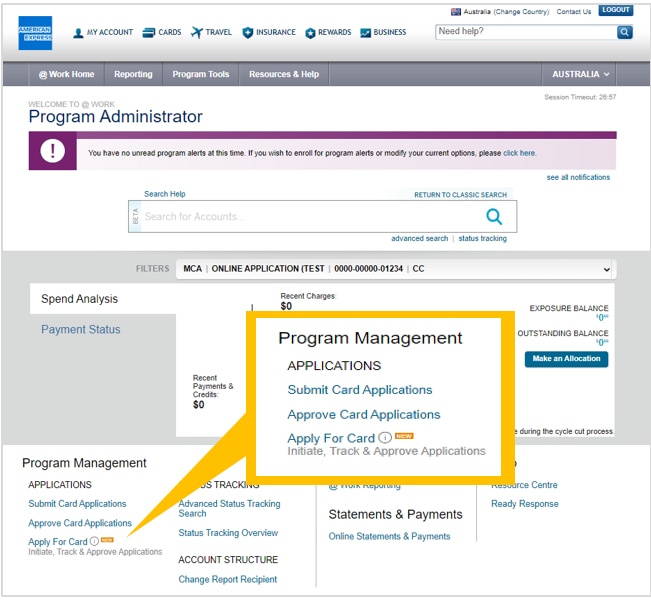
Click Apply for Card (NEW) in the @ Work home screen.
If the User is already enrolled to the existing AFC tool the top two links; Submit and Approve Card Applications will appear.
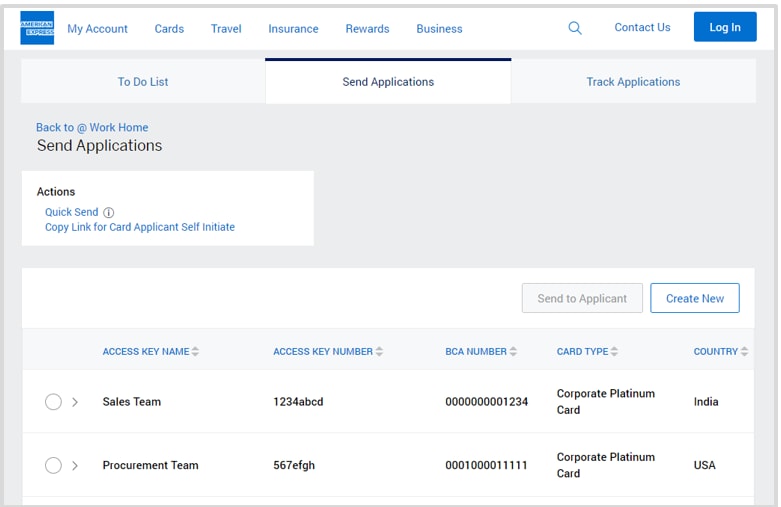
1. Send Applications
In the Send Applications tab, select the initiate option that is best for the Applicant.
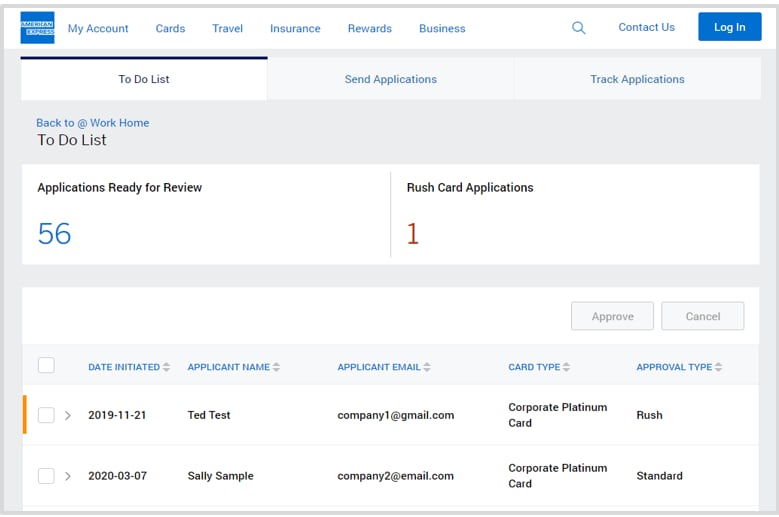
2. Manage Applications
The To Do List tab lists all Applications pending action: approve, reroute or cancel.
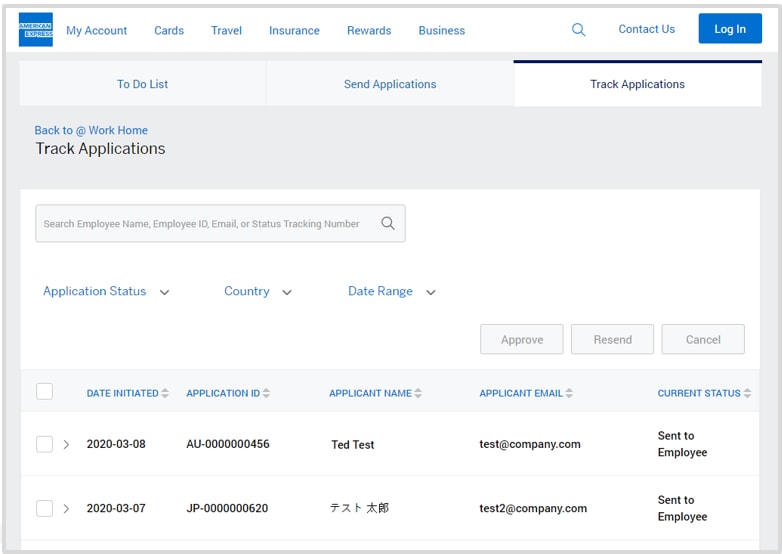
3. Track Applications
In Track Applications tab you can view all Card Applications and the current status.
Initiating a Card Application
Select Quick Send (Company Authorised Signatories only) or select the Access Key you wish to initiate the application from.
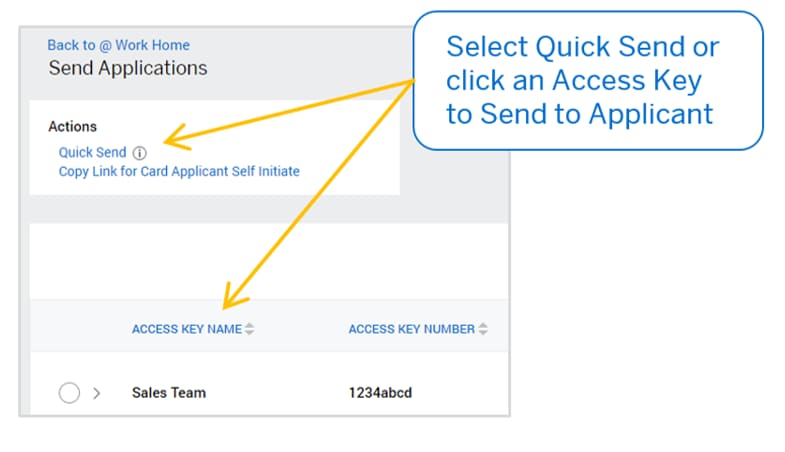
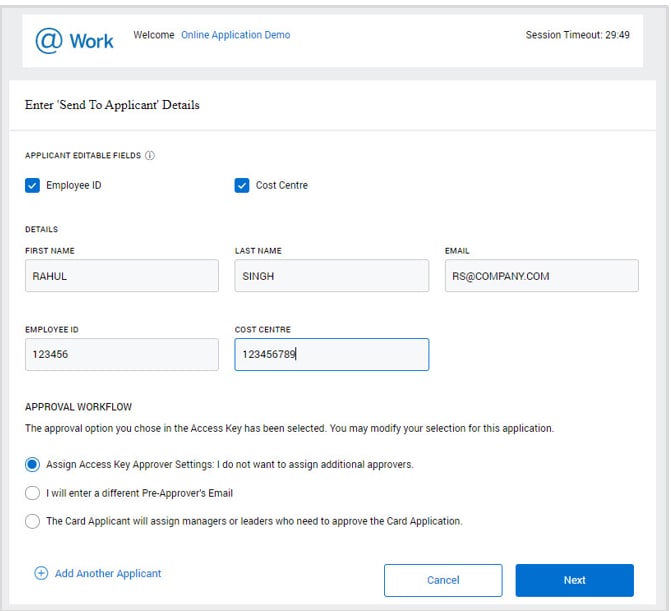
1. Enter Applicant Details
Select the Control Account number or Access Key and add relevant employee contact details, including email address.
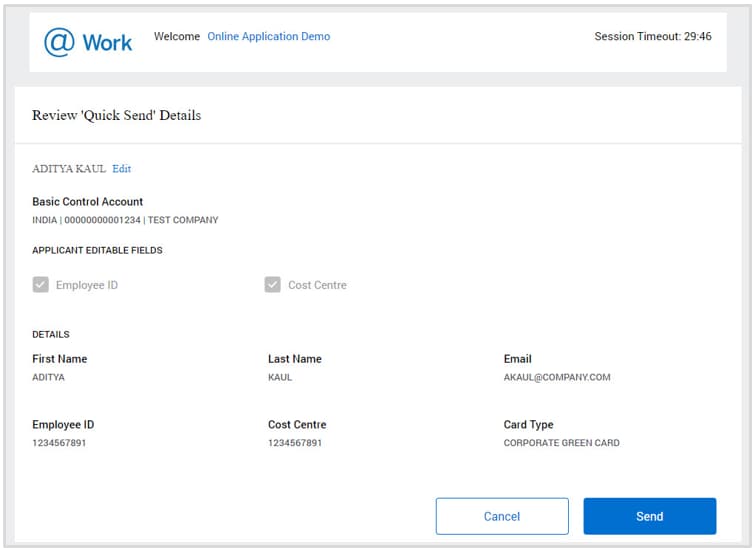
2. Review and Submit
To be used by Authorised Signatory ONLY. Ensure all fields are complete and click Send.
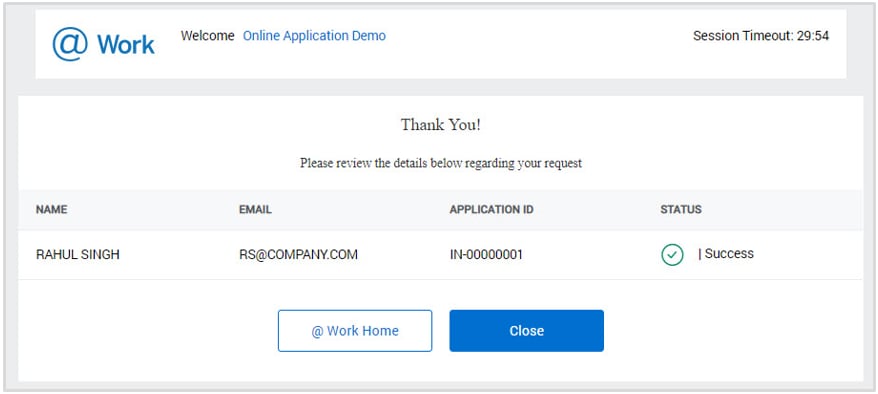
3. Confirmation
The system will confirm the Application ID and automatically email an invitation to the Applicant.
Enabling Employees to Initiate a Card Application
Card Applicant ‘Self Initiate’ Link enables Employees to access information to apply on internal materials to initiate their own applications.
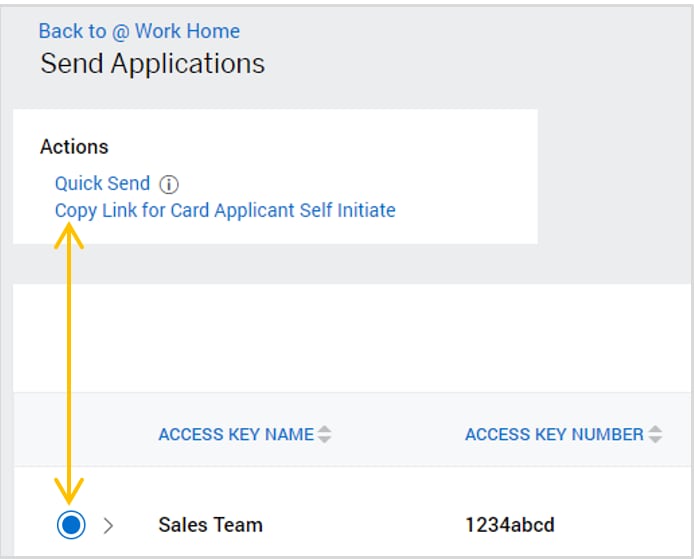
1. Select an Access Key
Select the Access Key then click the link Copy Link for Card Applicant Self Initiate.
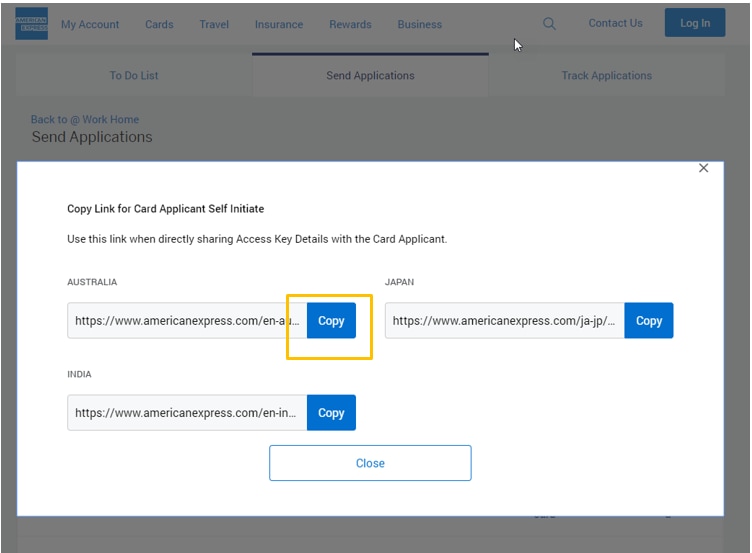
2. URL for Self Initiate
Share the URL(s) that presents and the Access Key Number with applicants.
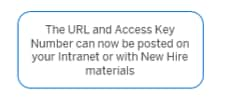
NOTE:
All Card Applicant self-initiated applications will be routed back to @ Work for final approval.
Managing Card Applications
In the application summary, Authorised Signatories can Approve, Decline, or Re-route to Applicant for additional details.
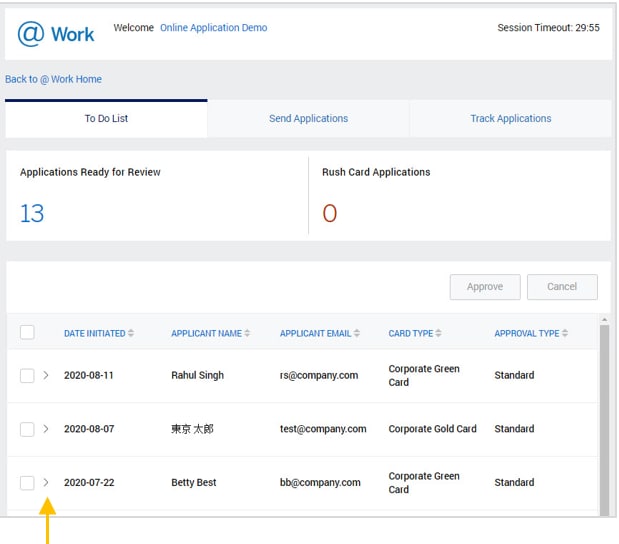
1. Review
Selecting the Arrow on the left of each application will display summary information.
The number of applications Ready for Review and Rush Card (urgent) will appear.
Currently, only Australia enables Rush Card capability.
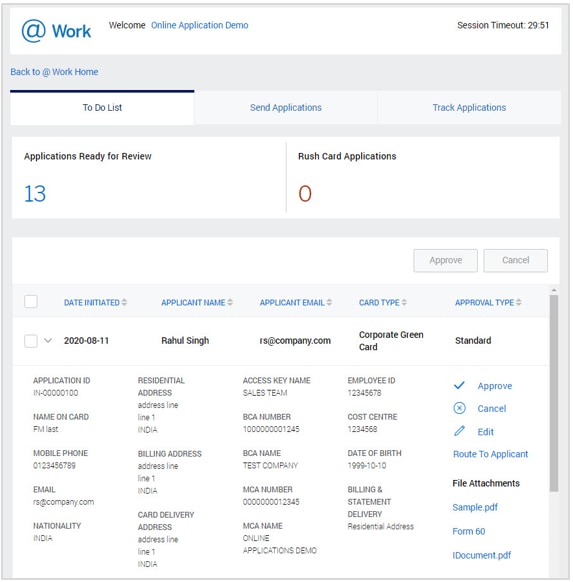
2. Choose Your Action
Select from one of the actions to the right of the Application summary.
Multiple application approvals or cancellations can be initiated by ticking boxes alongside applications in the list and selecting the required button.
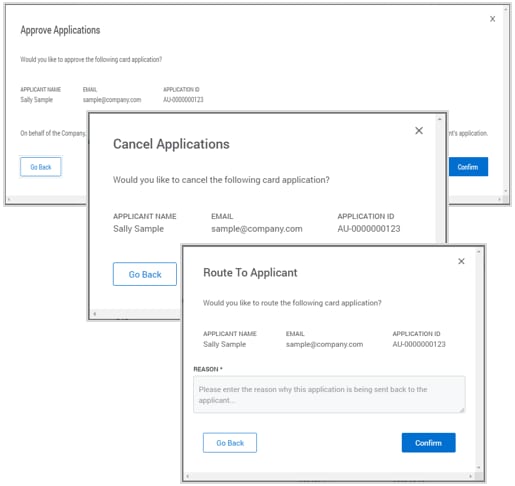
3. Review and Confirm
A pop up will ask you to confirm your selection. This change to the Application will be reflected in the Status Tracking screens.
Track a Card Application
The list presents all Card Applications to allow Programme Administrators to see where the Application is in progress.
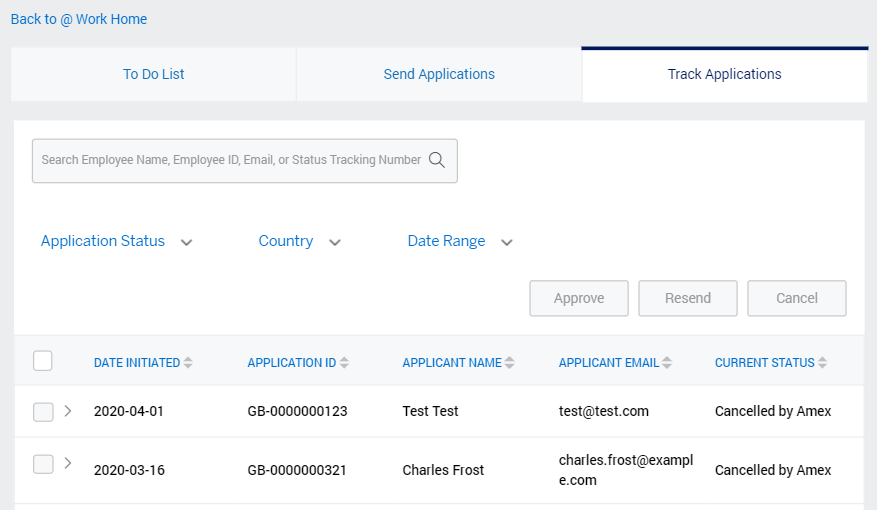
1. View Application List
In the Track Applications tab, @ Work Users can view all Applications and their current status at a glance.
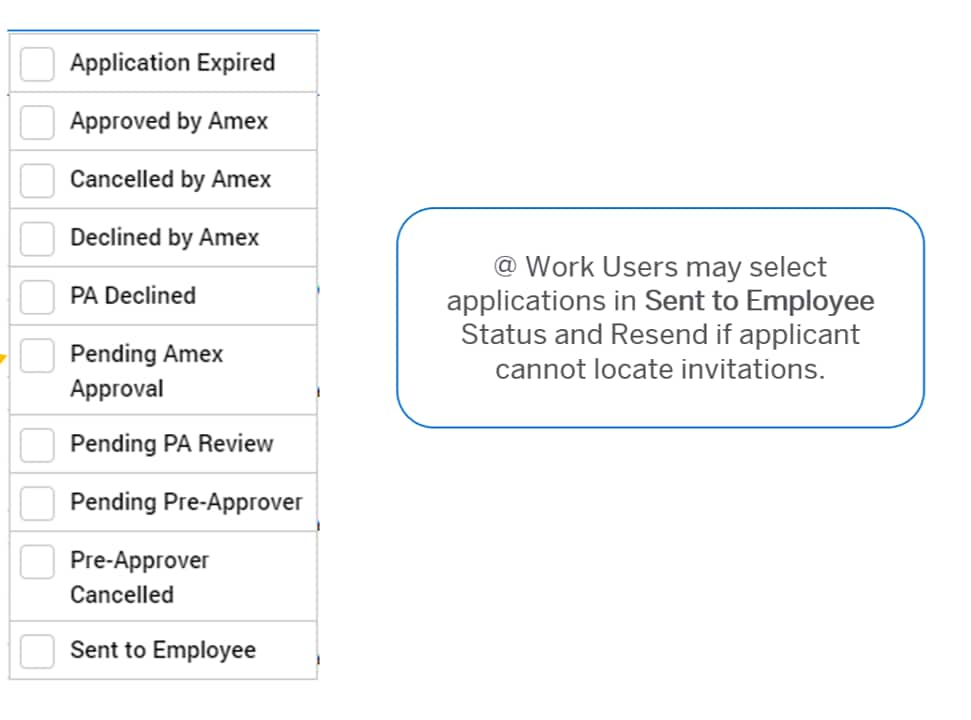
2. View Current Status
The application status is available for each stage of the journey.
Resend email application invitation to Applicant
Should the Applicant not have received their email they can be triggered again from the Track Applications screen.
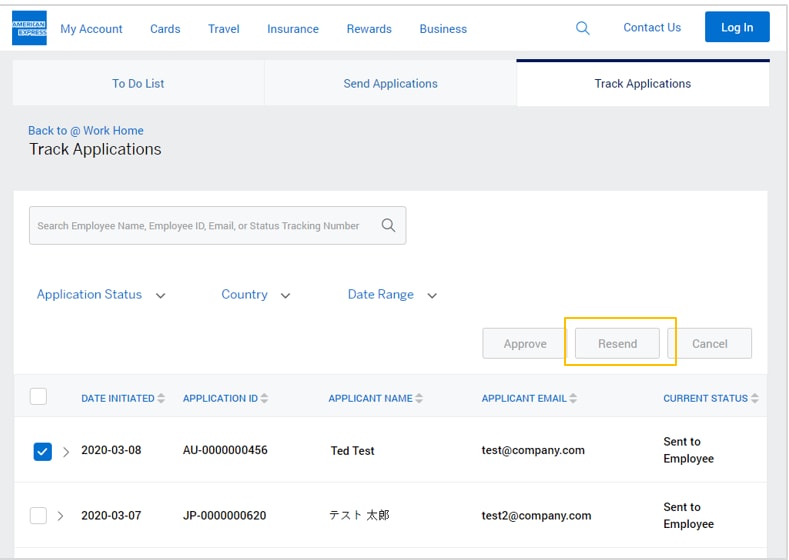
1. Select the Card Application
Select the application to be resent – only those in Sent to Employee status are applicable.
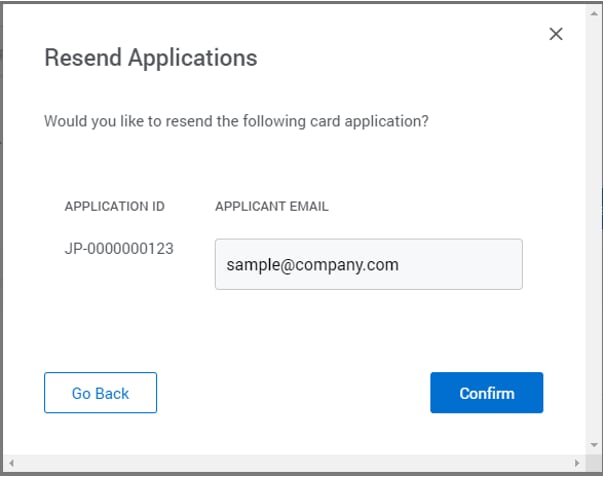
2. Resend Email
Edit the Applicant email if necessary, then select confirm.
Quickly locate applications to confirm status
The list presents all Card Applications to allow Programme Administrators to see where the Application is in progress.
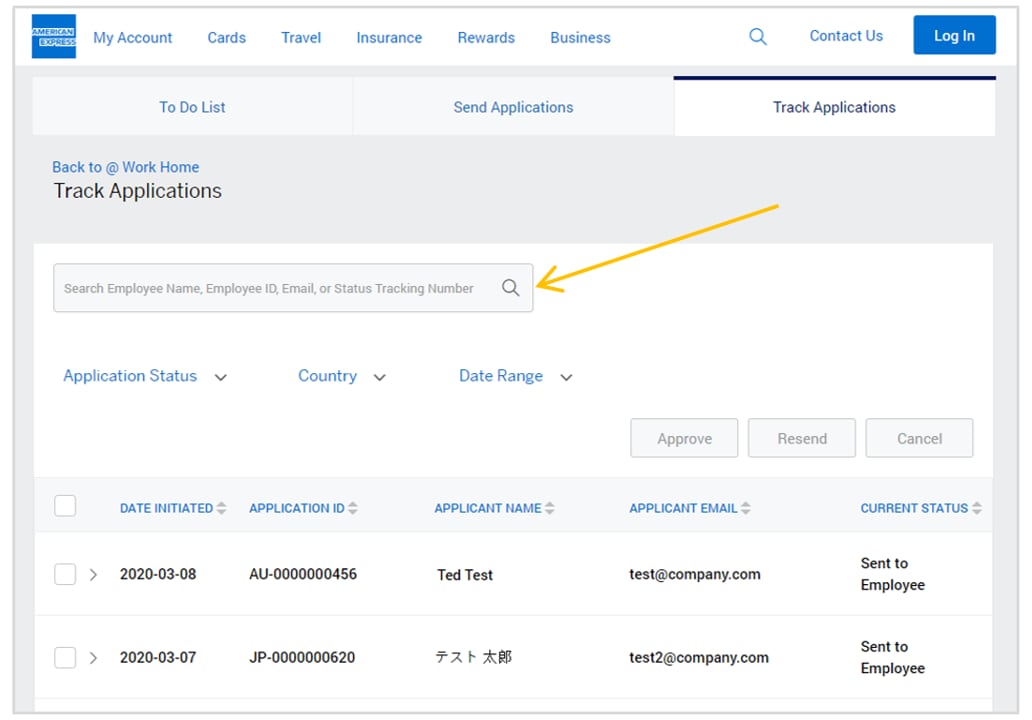
1. Dynamic Search Capabilities
Type in Employee Name, Employee ID, Email or Status Tracking Number to search.
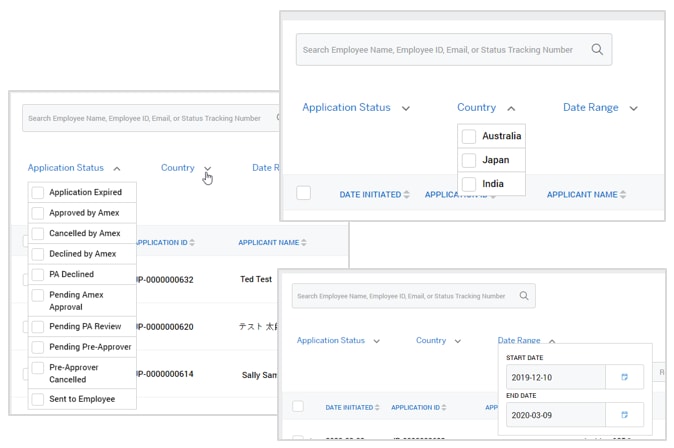
2. Filter Selections
Filters include Application Status, Country or customisable Date Range.
Access Key creation – simply set your options and save
Unlimited Access Key sharing at the Control Account level. Once created, Access Keys do not expire.
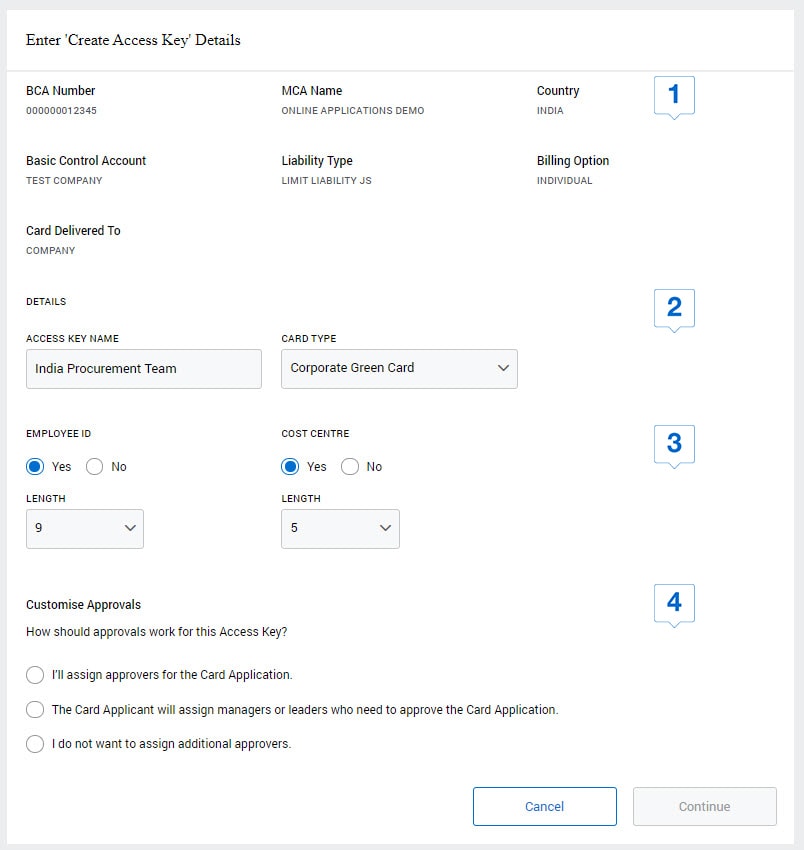
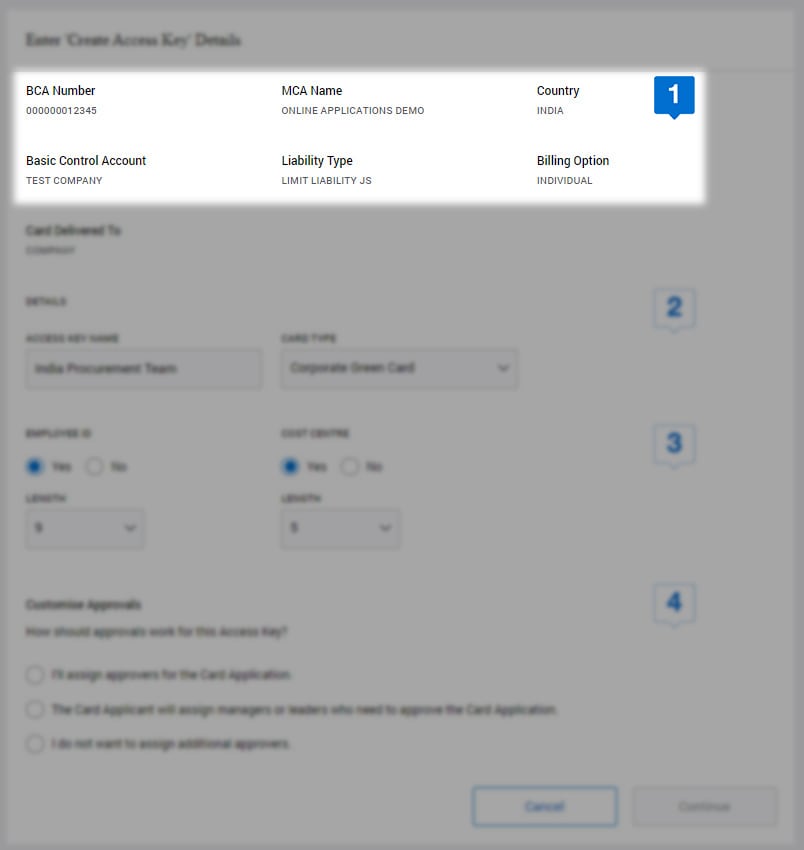
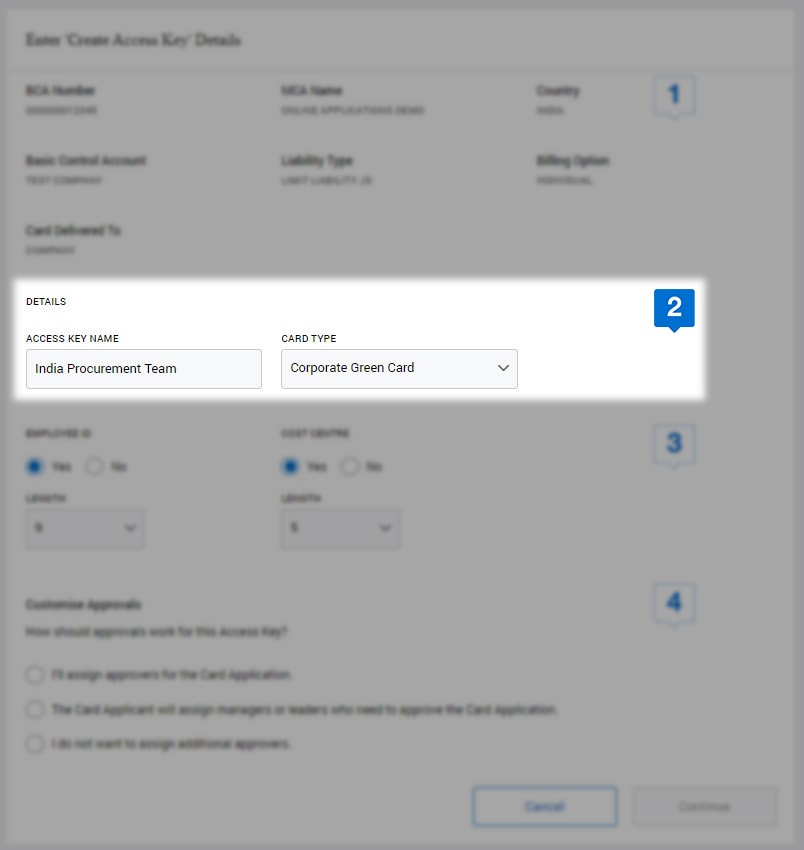
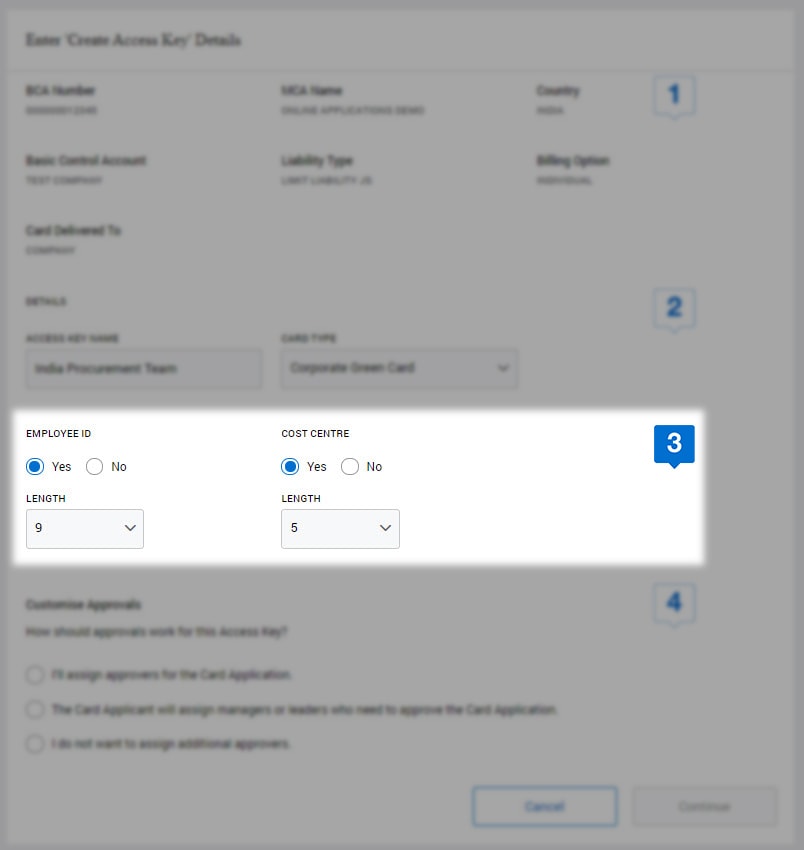
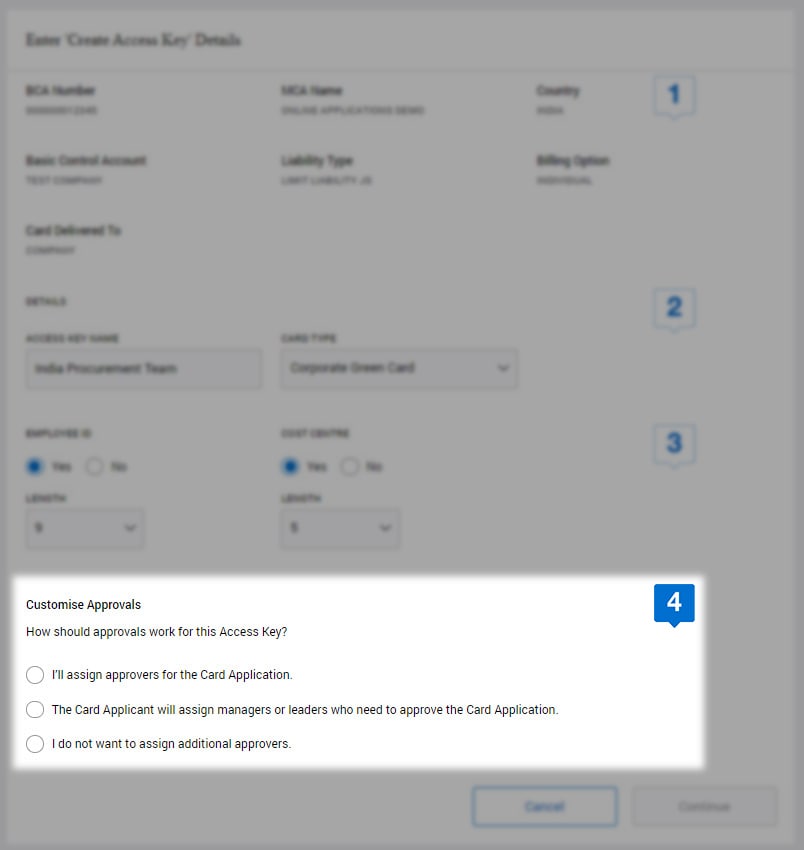
Details automatically appear according to the Card Programme linked to the Basic Control Account Number.
Select a unique and memorable Access Key name.
Only Travel & Entertainment (T&E) Card Types linked to the Control Account will appear for selection.
Employee ID and Cost Centre are optional. If Yes selected these will be mandatory fields for the Applicant.
Optional field length can also be mandated between 1 – 10 characters or left as “Any” if there are varying lengths.
Approvals can occur before or after the Card Applicant has completed their application. The @ Work User who last edited the Access Key is the Post-Submission Approver.
Access Key creation – Customise Approvals
Card Applications can be pre-approved before the Applicant completes the form without requiring final approval. Or pre-approval of Card Applications can be in addition to final approval before sent to American Express for processing.
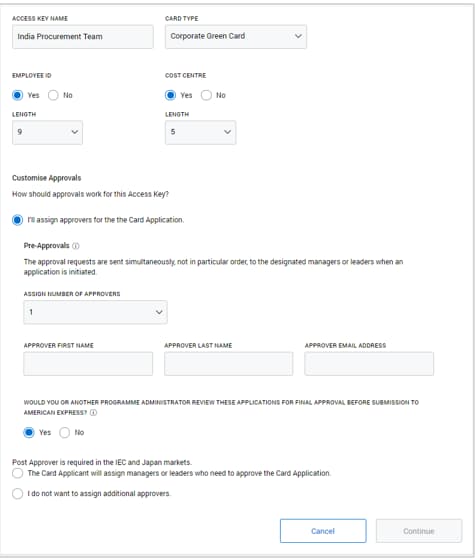
1. I’ll Assign Approvers
Select this option if the Programme Administrator is to nominate the pre-Approvers. Up to 3 Approvers can be nominated.
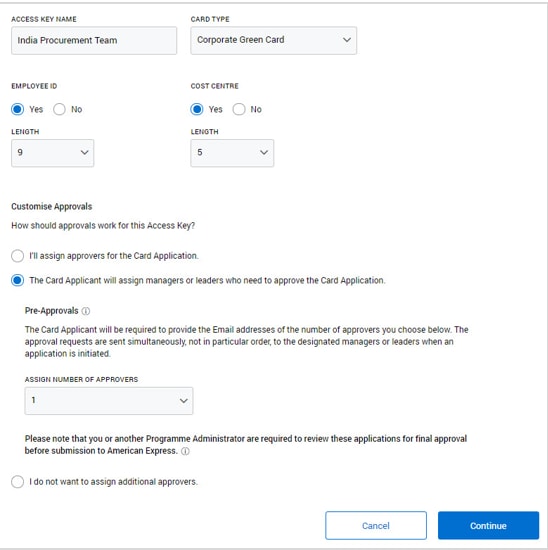
2. Card Applicant to Assign Approvers
Card Applicants can nominate Pre-Approvers to minimize ongoing maintenance to Access Keys.
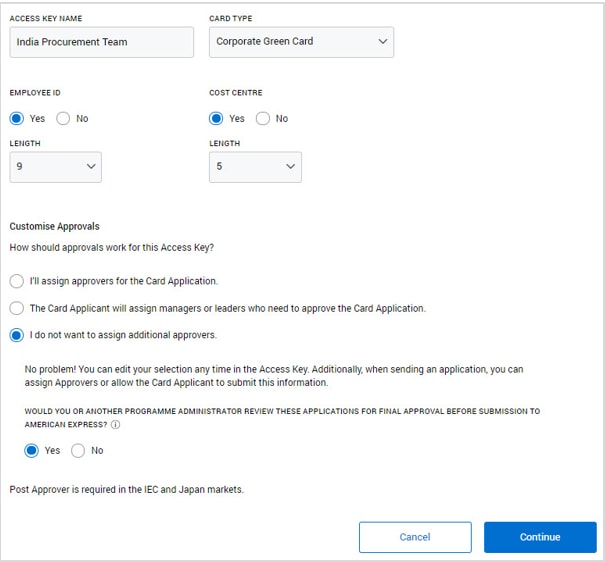
3. No Pre-Approvers
If Authorised Signers are only required at the end of the process when the application is complete, then select this option.
Card Applicant Experience
The Corporate Card Applicant Journey
Upon receipt of emails from American Express, Applicants simply log in using the link and Application ID provided. Applicants may also use the URL and Access Key posted on Corporate intranets if provided.
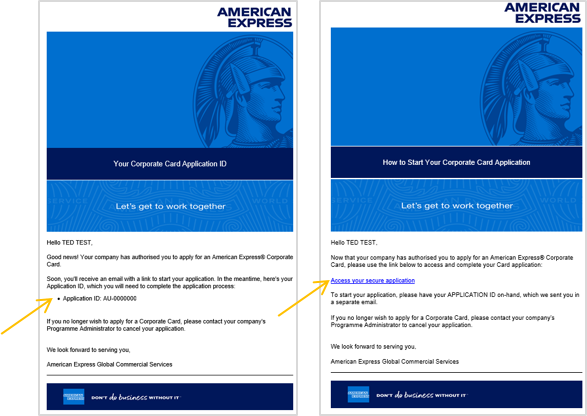
1. Applicant Emails
Once the application has been initiated, two emails are generated by American Express to the Applicant containing an Application ID and link to URL.
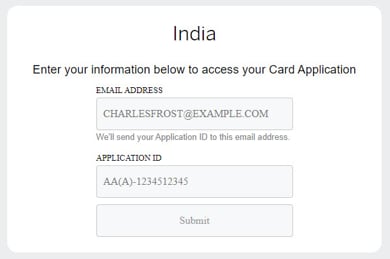
2. Log In to Apply
Applicants enter their email and Application ID to access the application.
Or if self-initiating they will be required to enter their assigned Access Key.
Managing Card Applications
Applicant completes all fields and accepts terms and conditions, reviews and confirms information before submitting.
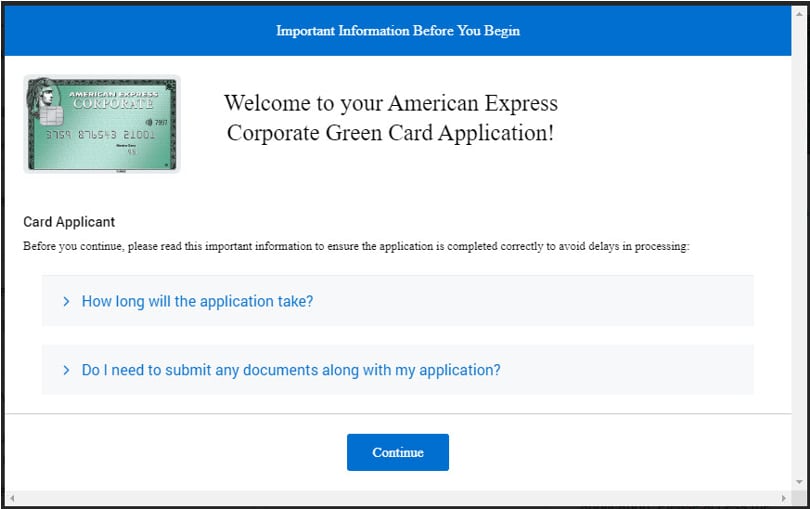
1. Before You Begin Message
Applicants to carefully review this message to ensure all supporting documentation is correctly supplied before starting the application process.
If the Access Key enables Applicants to nominate Pre-Approvers, they will be asked to supply information before they can continue.
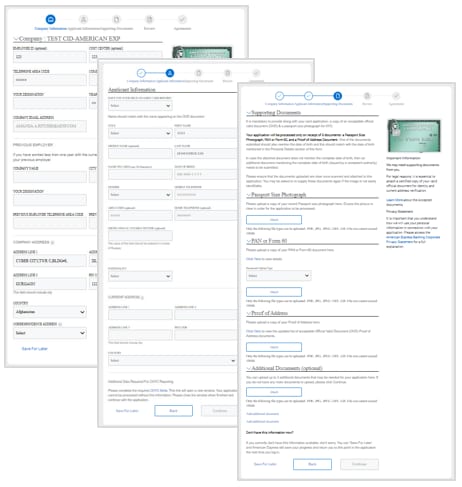
2. Complete the Application
Complete the fields as required. Know Your Customer (KYC) details and identification documents need to be scanned and uploaded to the form as needed.
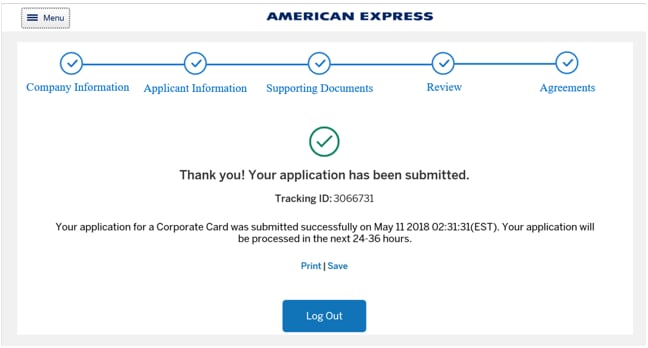
3. Tracking ID
Retain this unique reference number for your records.
Additional Resources
Online Card Applications
Read the complete list of FAQs for Card Applicants using the Global Apply for Card method.
Online Card Applications
GAFC – Client Launch Announcement
Inform your employees easily about the launch of Global Apply for Card method using our announcement template.