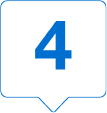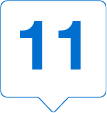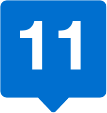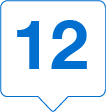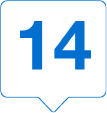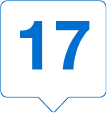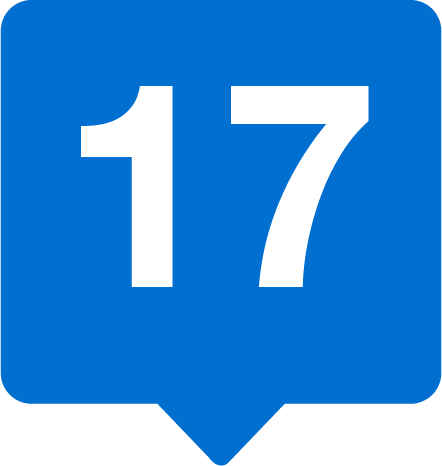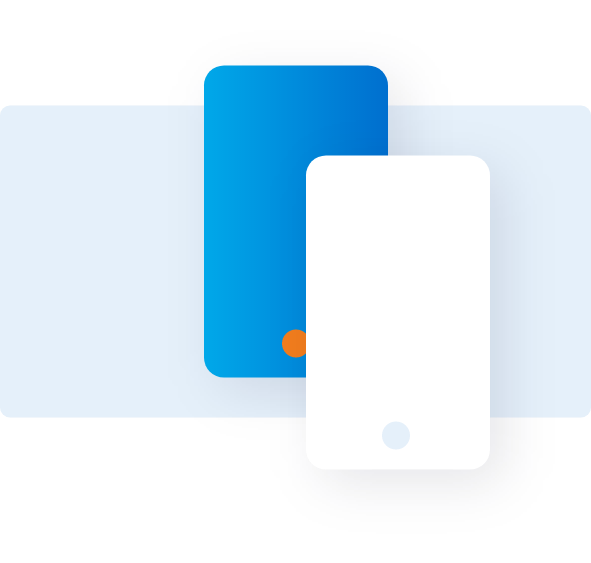Generate Reports
Learn how to build standard and customized reports using @ Work1 Reporting tool.
OVERVIEW
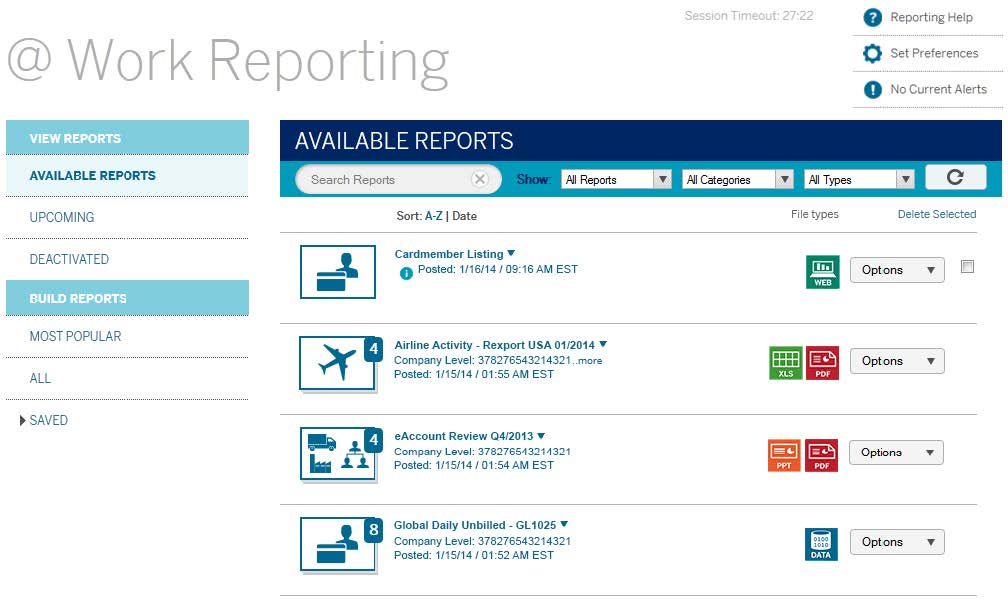
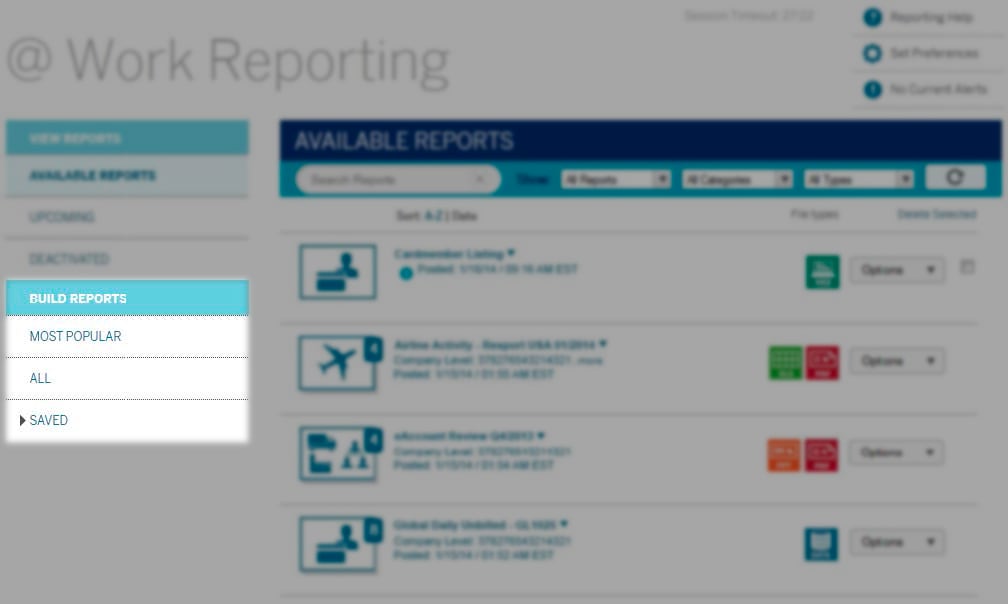
There are three types of report templates available in @ Work Reporting: Most Popular, All, and Saved. Choose the one that works best for you.
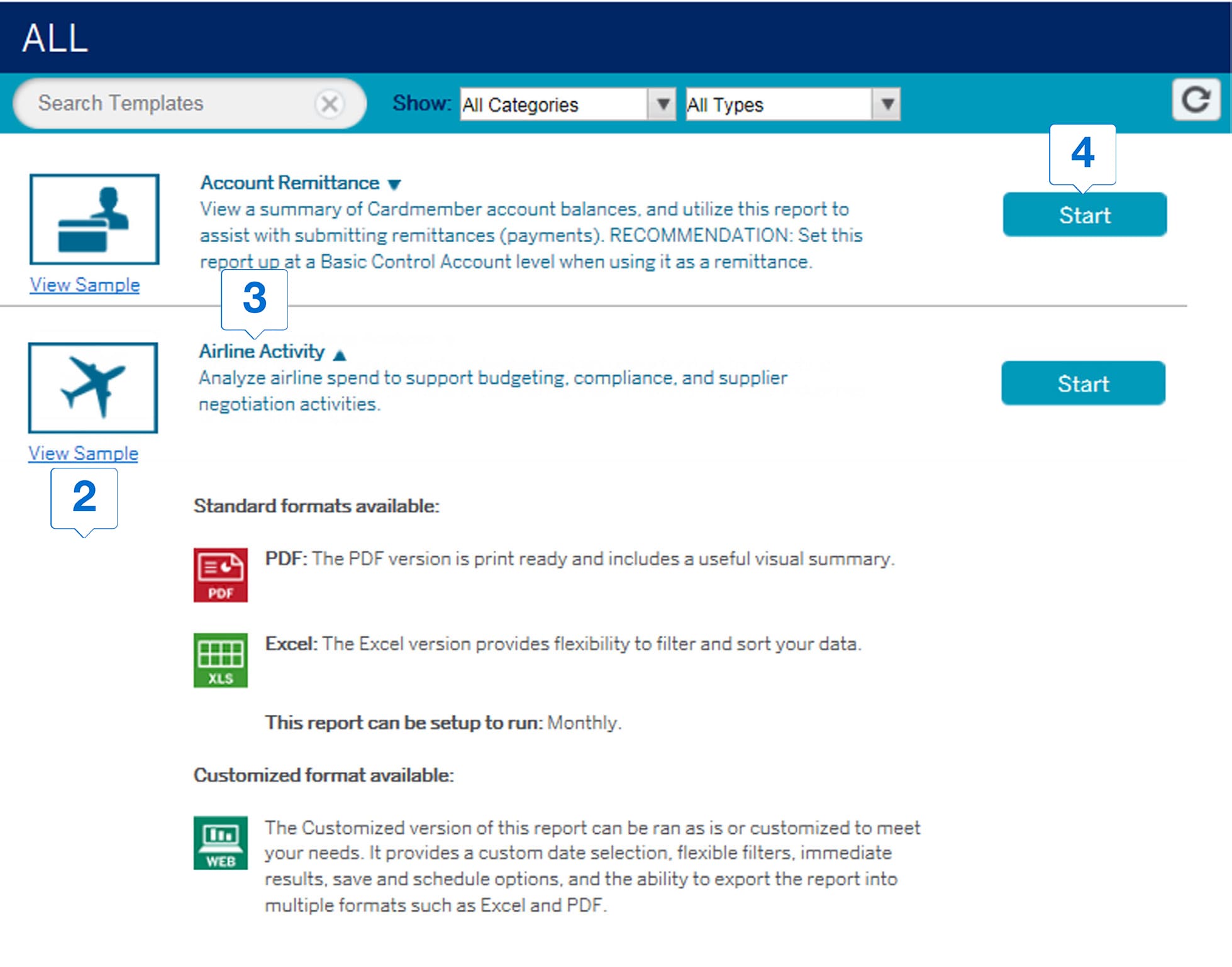



Click on the report name to view the available report formats. There are two formats: Standard and Customized.
Click View Sample to get more information and screenshots of the available formats.
Click Start to initiate the report generation process. You will be asked to select a suitable report format in the following screen.
STANDARD REPORT


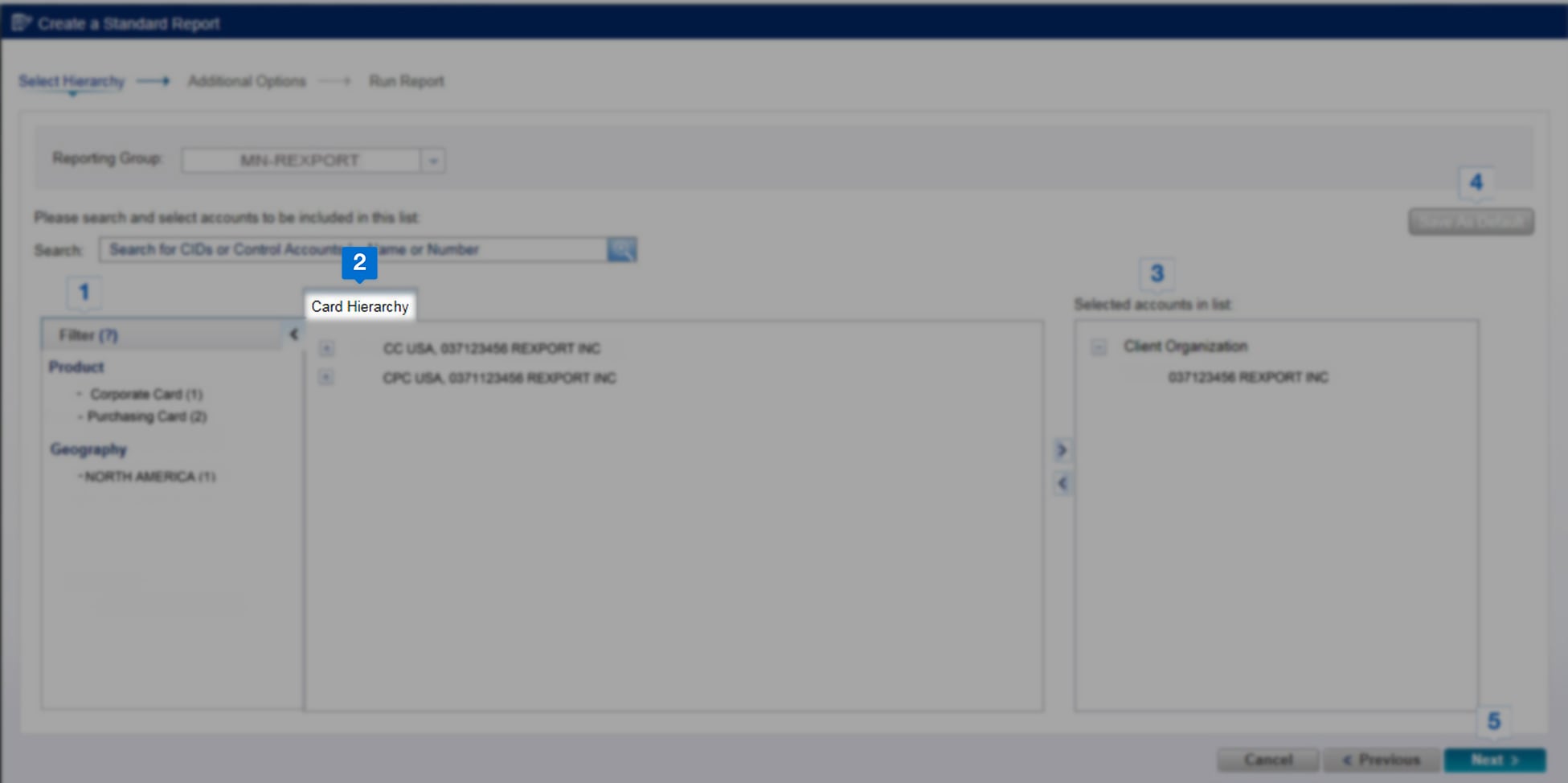
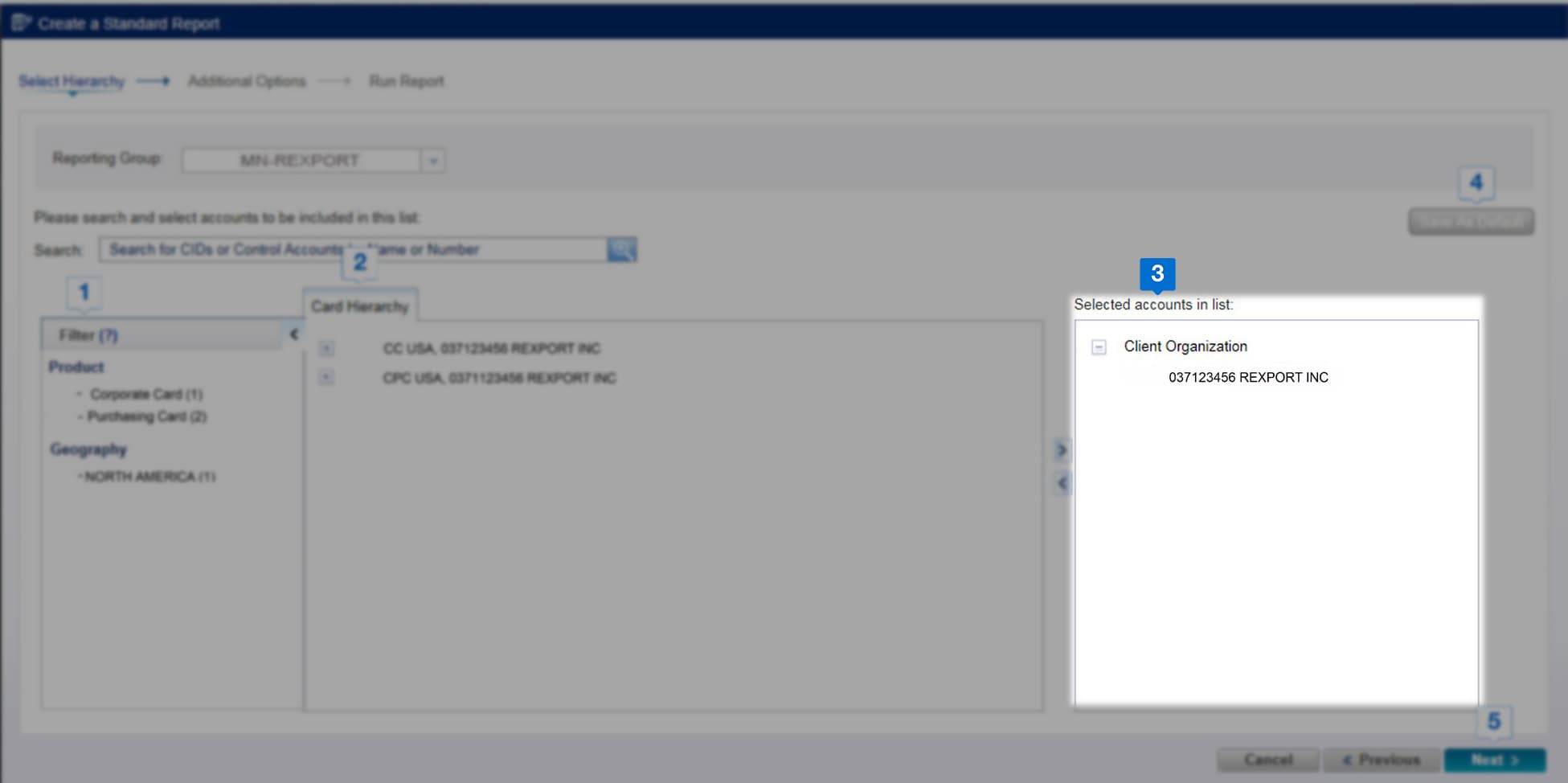
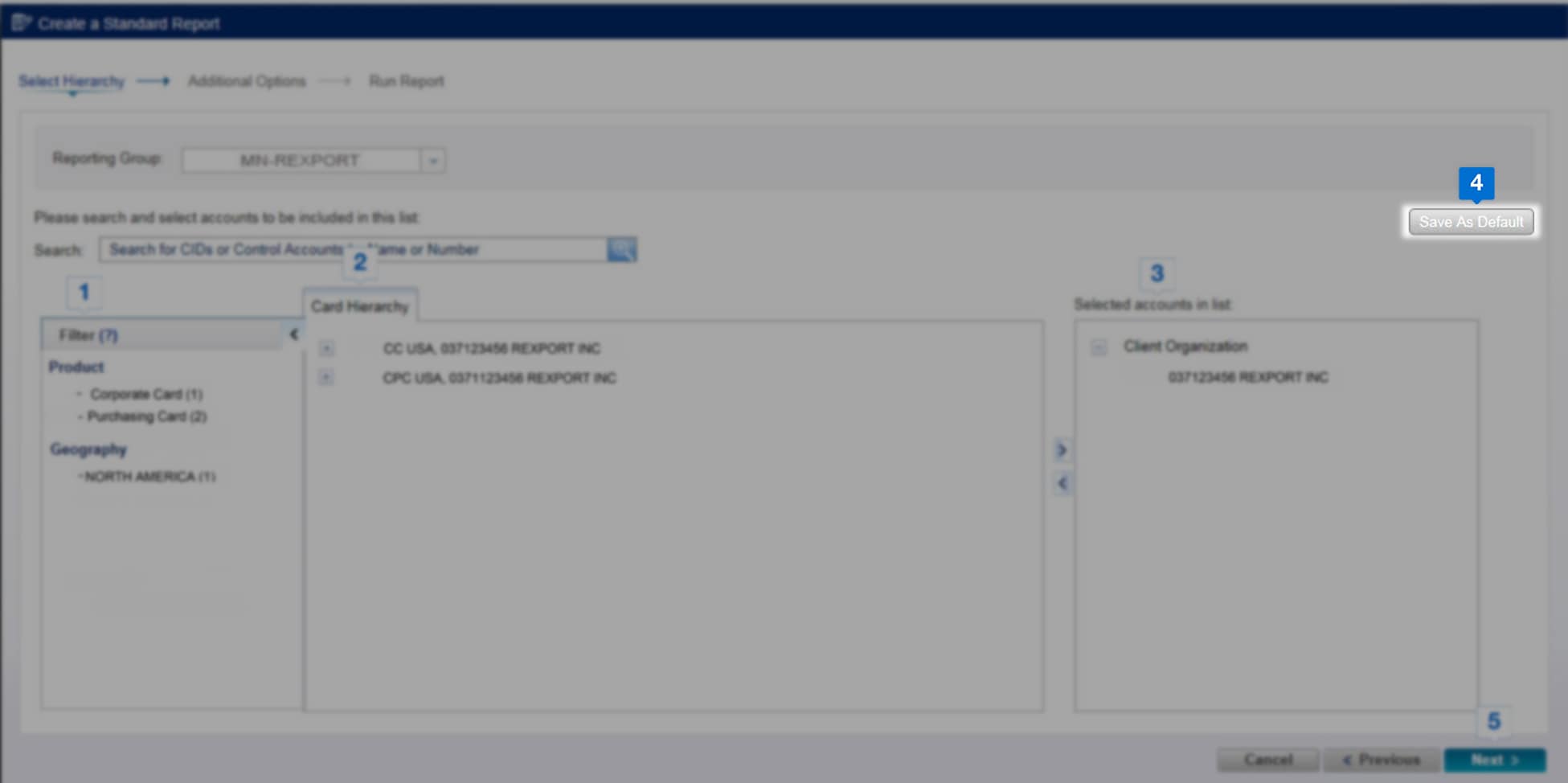
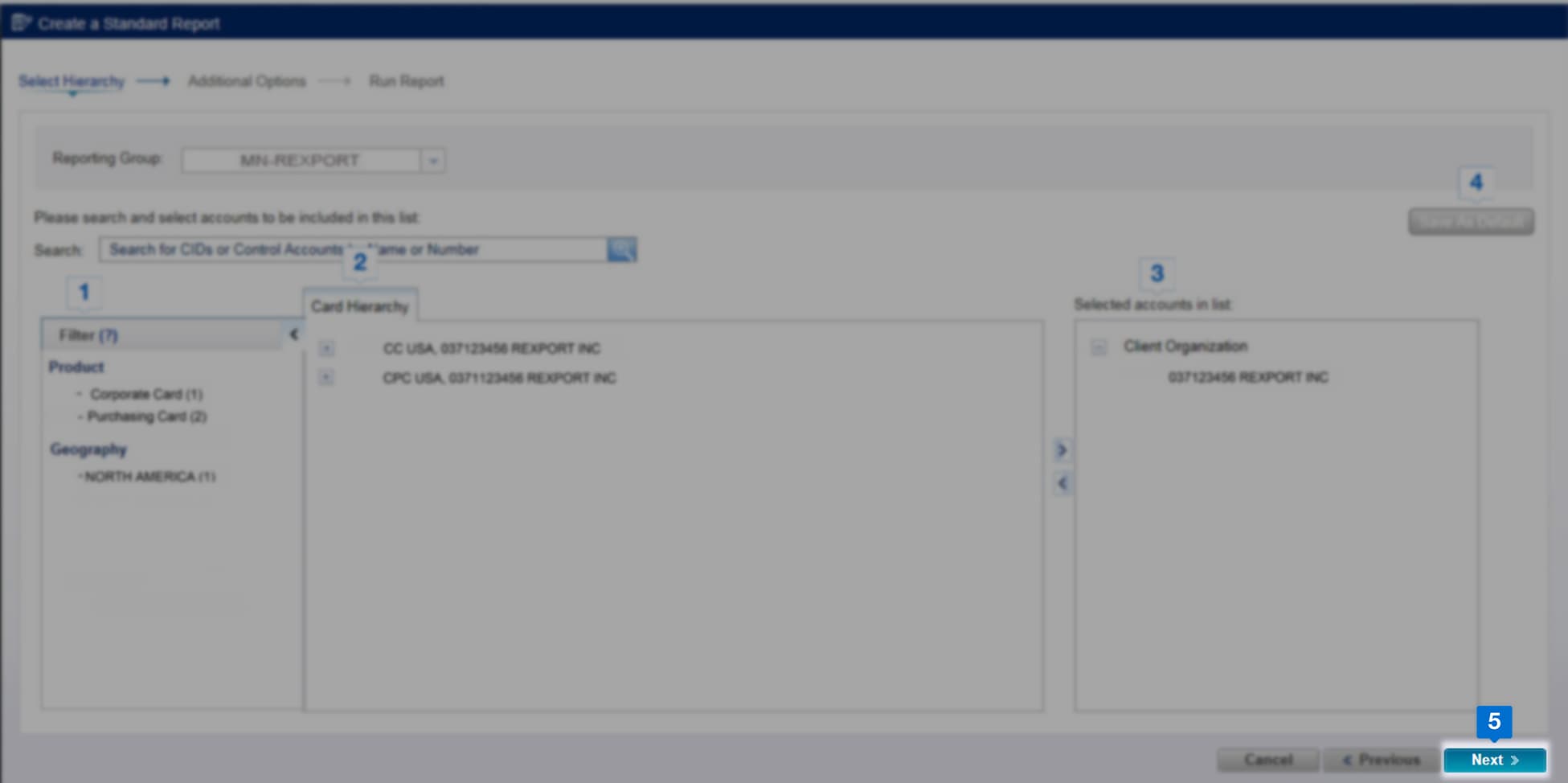
Use the Filter to search for a specific program hierarchy type
Select the desired Card Hierarchy.
Click the right arrow icon to move the selected hierarchy to the right-side column under Selected accounts in list.
Click Save as Default to save the hierarchy selection for future reports
Click Next to continue with the process
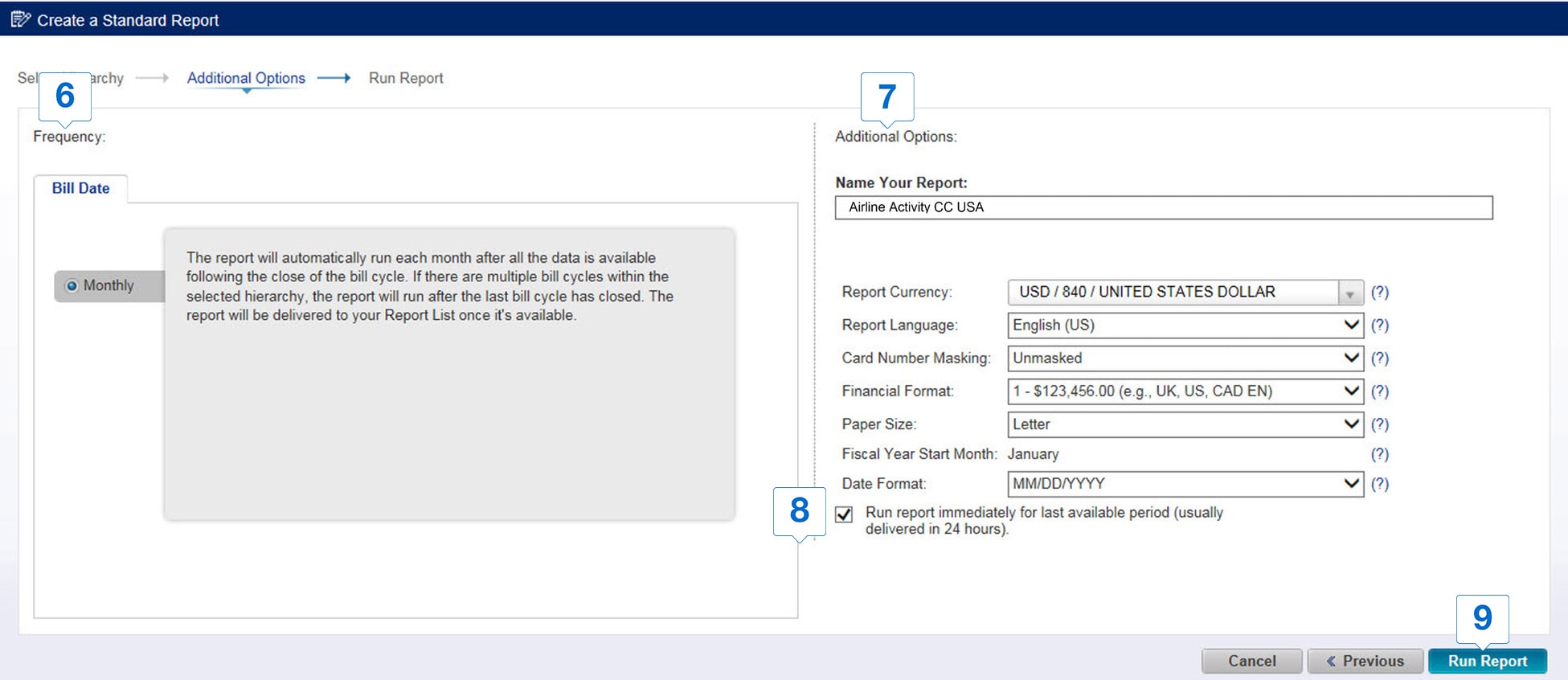
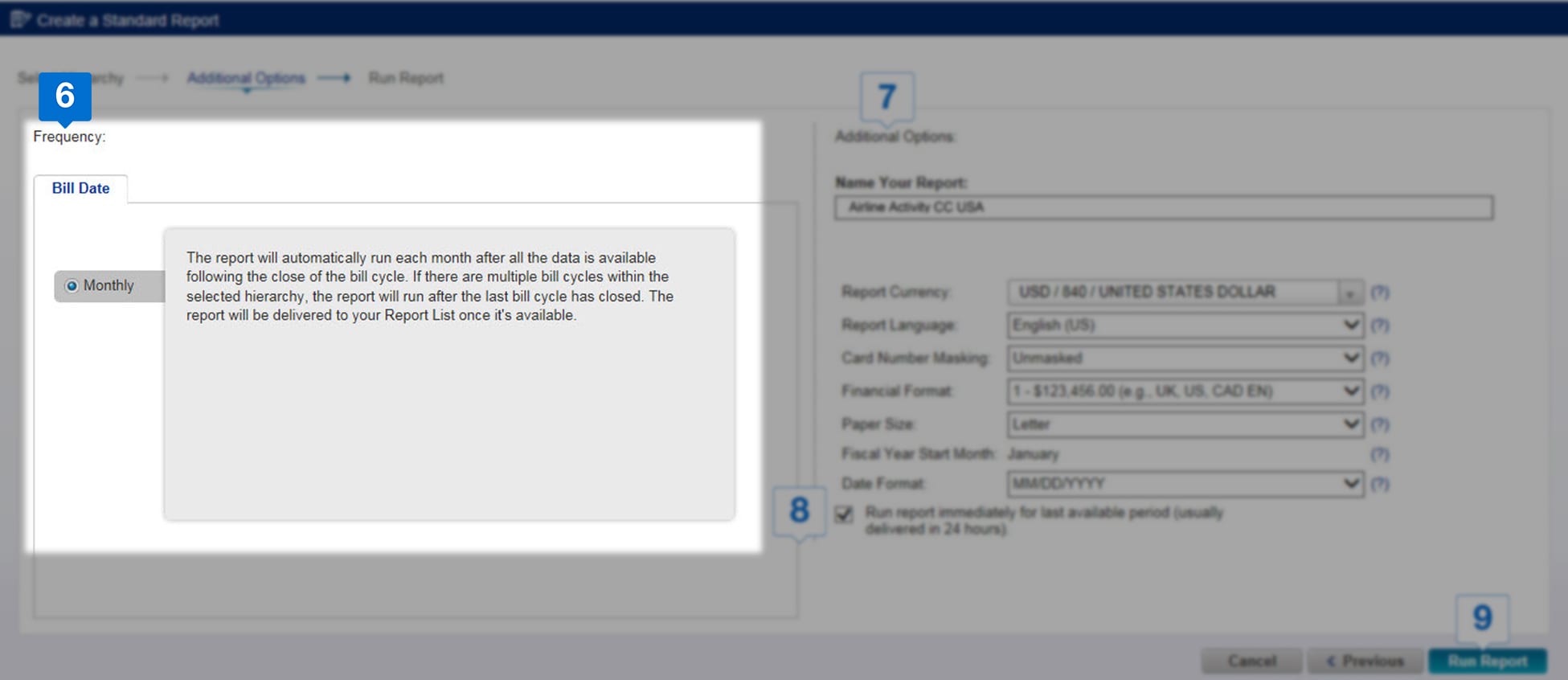
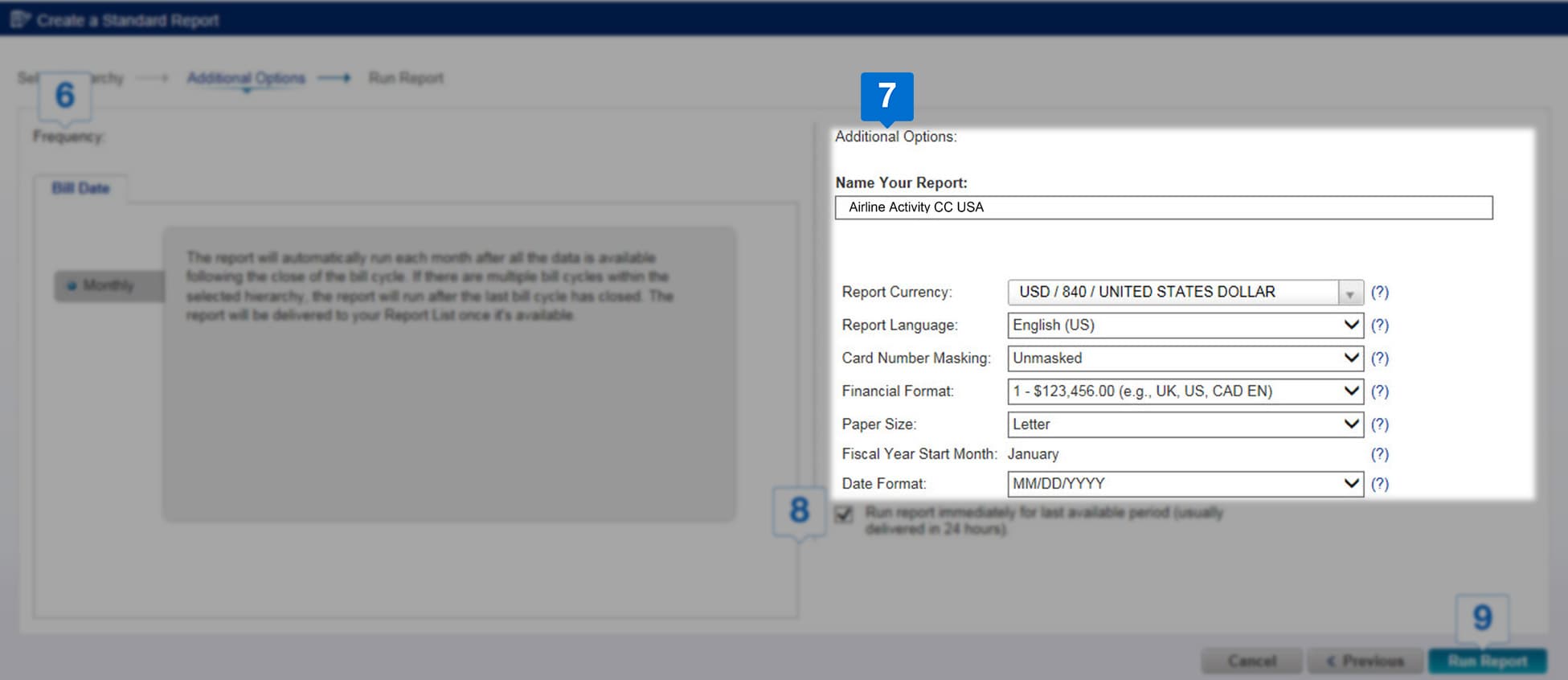

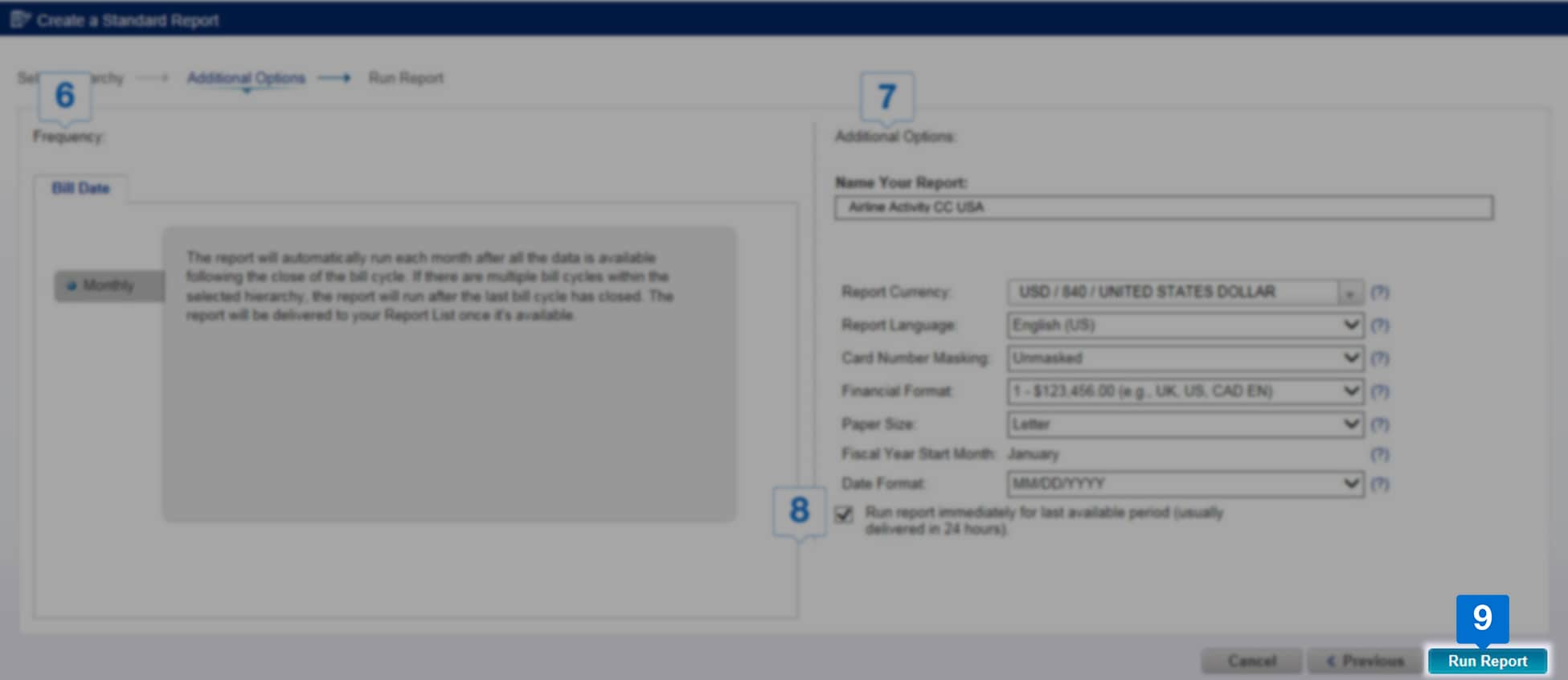
Set the frequency of the report generation as Monthly or Quarterly in the Bill Date section.
In the Additional Options section, add details such as Name, Currency, Language, etc., to personalize your report,
If required, check the box to request a report from the previously available billing period.
Click Run Report to complete the set-up proces
CUSTOMIZED REPORT
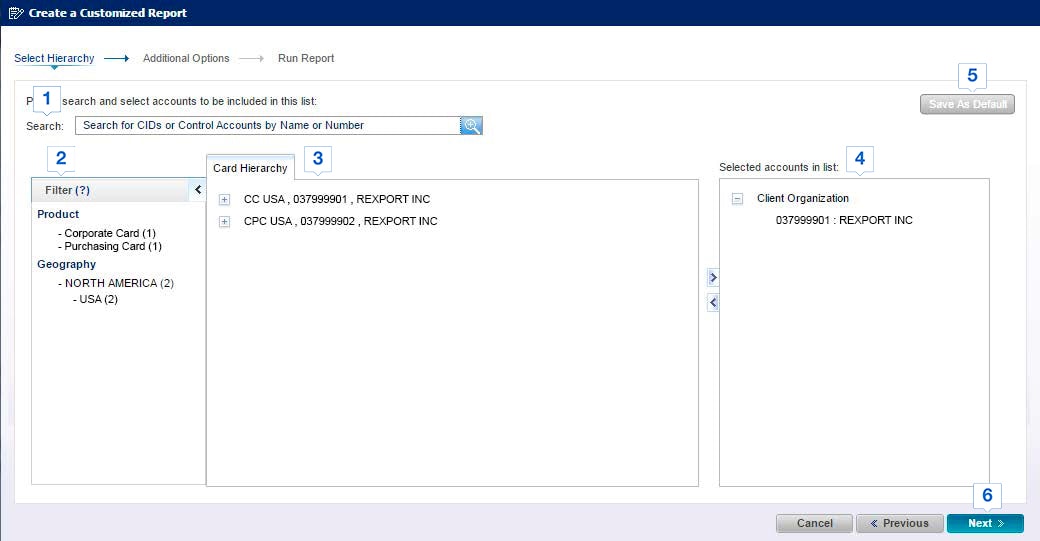
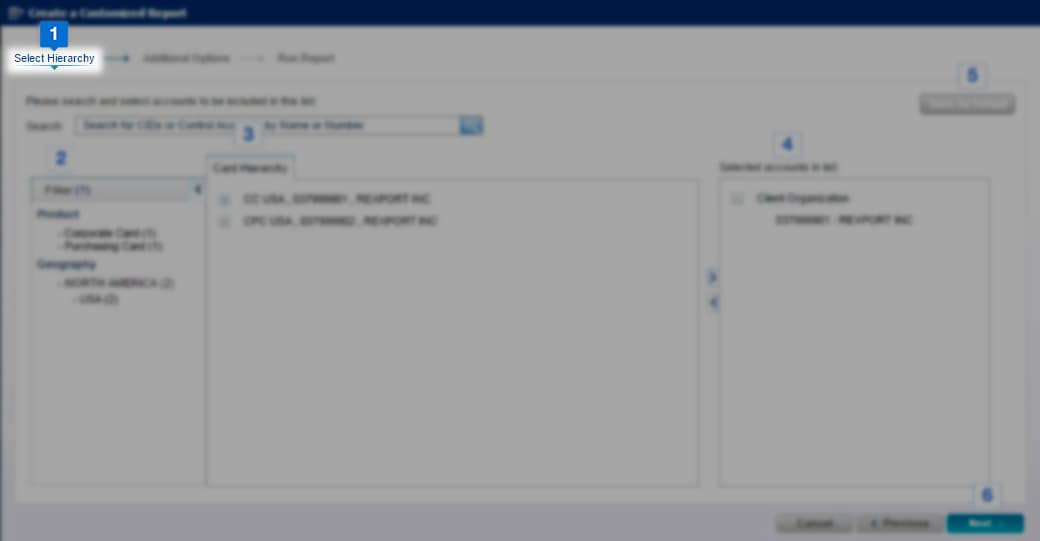
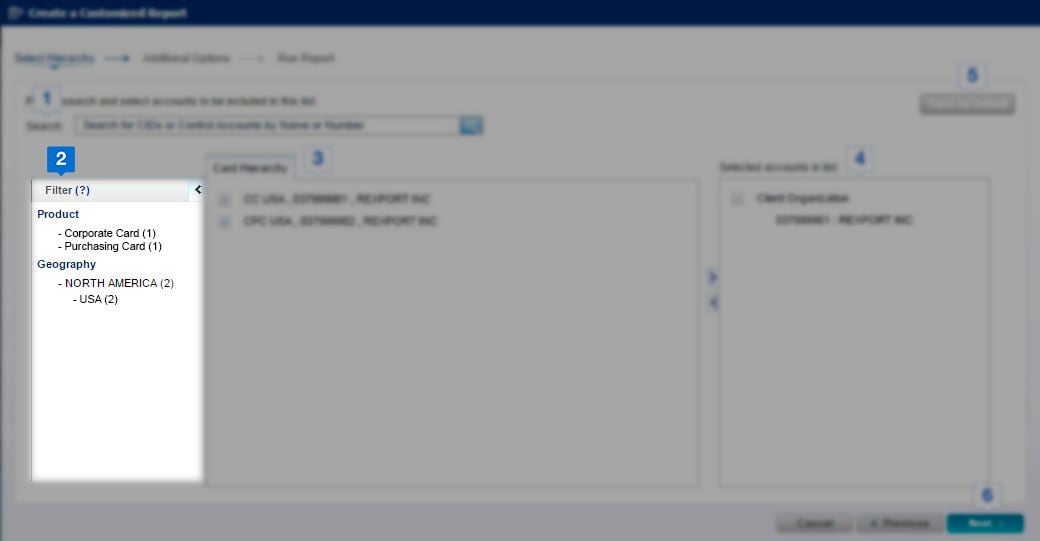
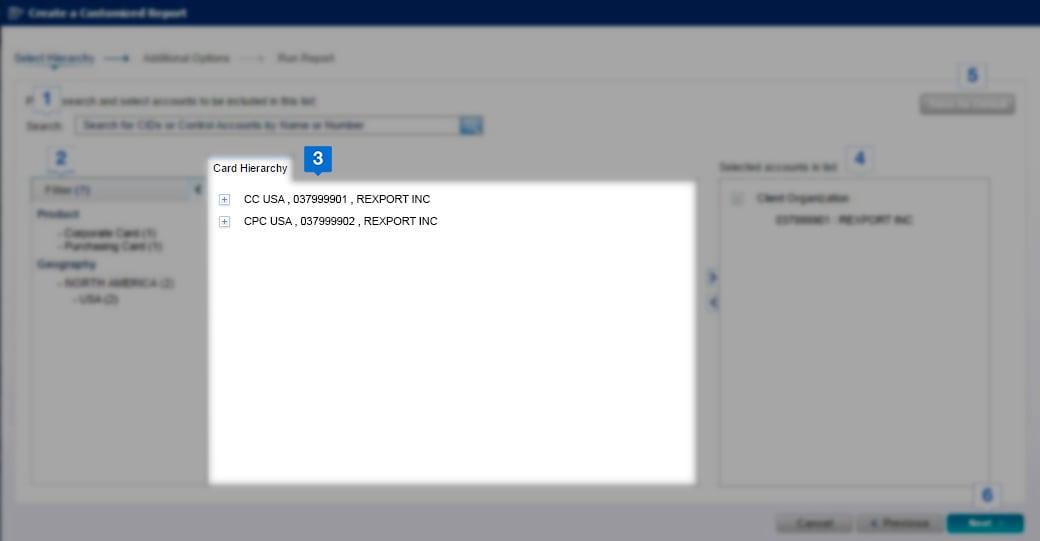

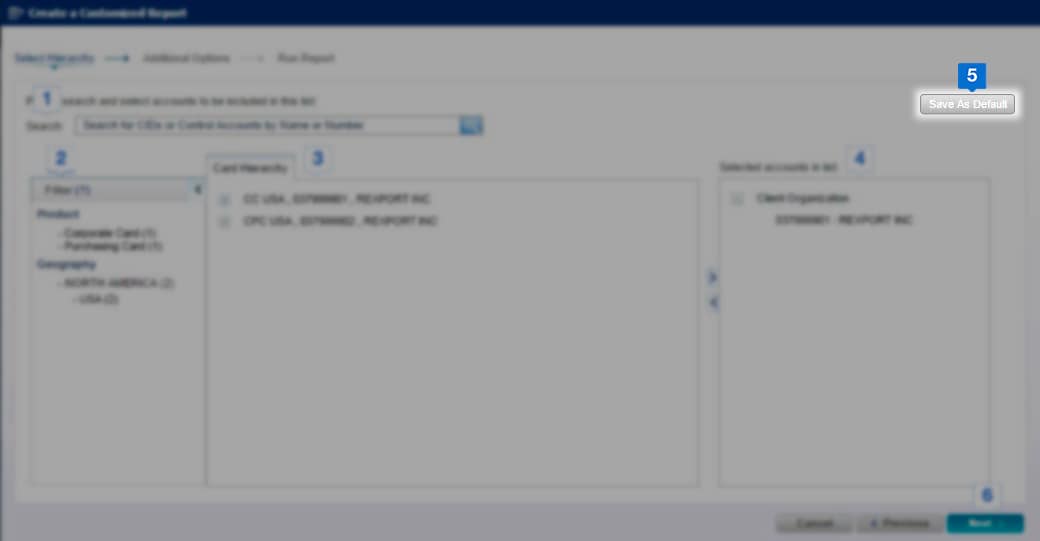
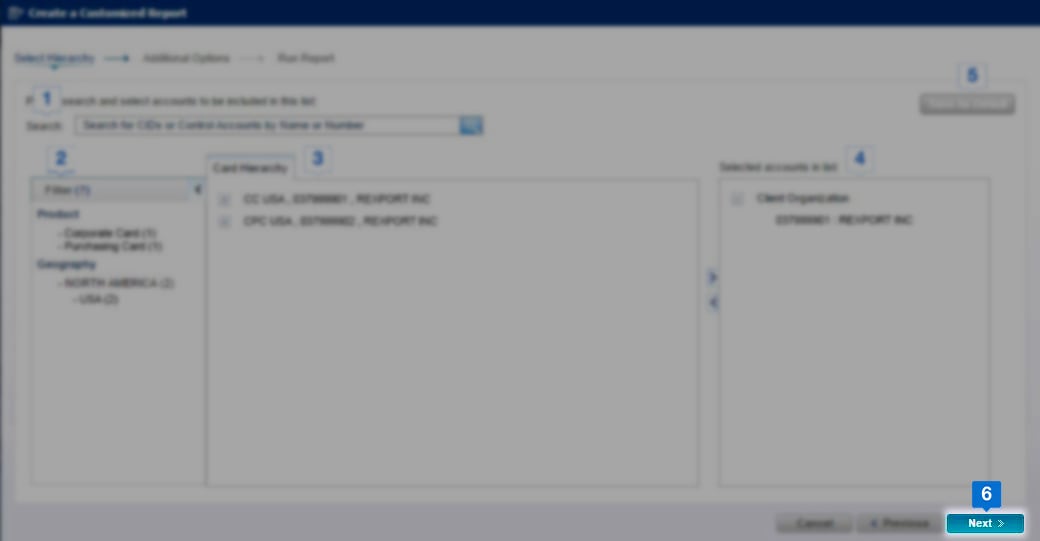
Use the Search field to find the required program hierarchy by entering a name or number
You can also use the Filter option to search for a specific hierarchy type.
Select the desired Card Hierarchy.
Click the right arrow icon to move the selected hierarchy to the right-side column under Selected accounts in list.
Click Save as Default to save the hierarchy selection for future reports
Click Next to continue with the process
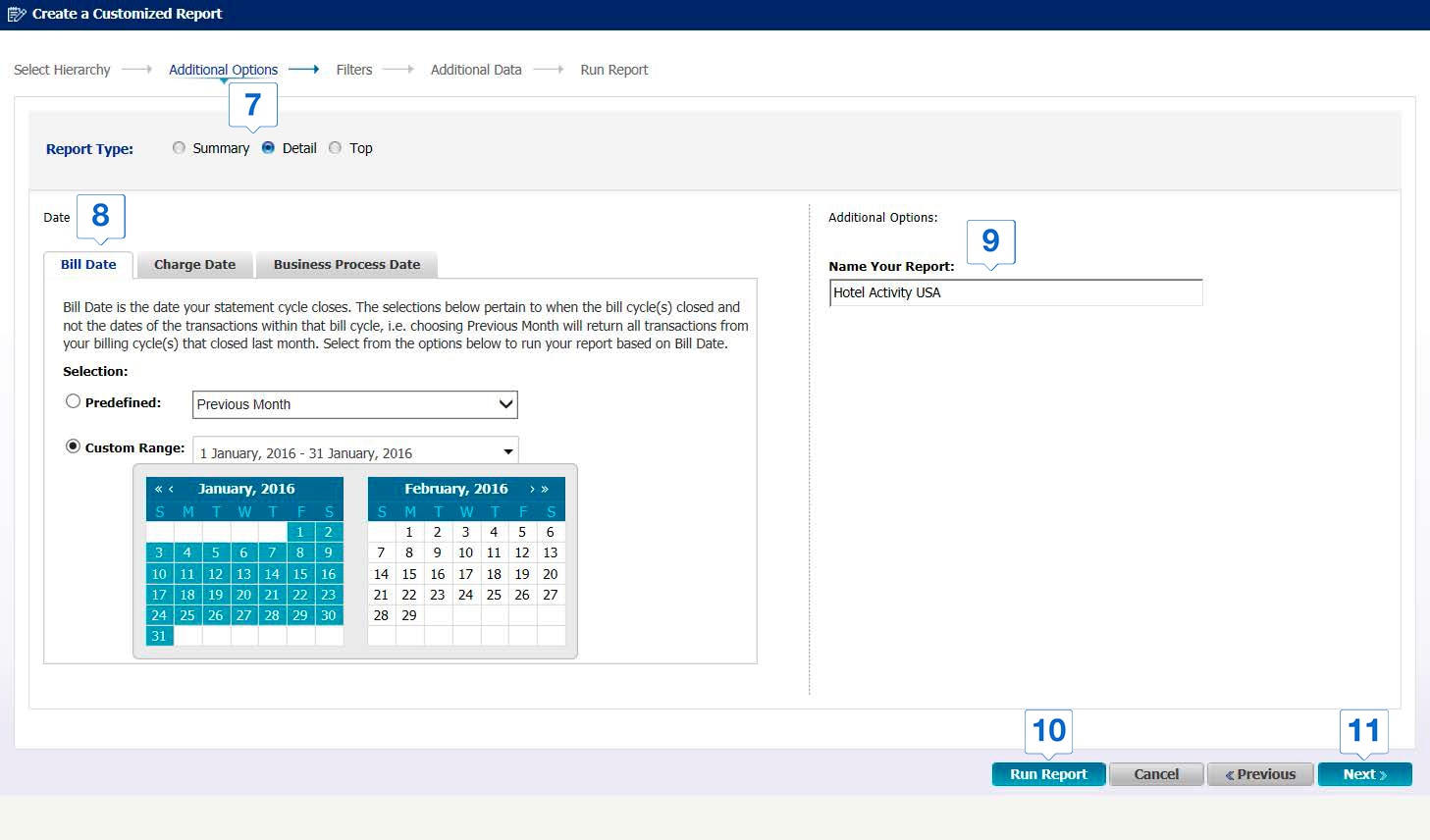
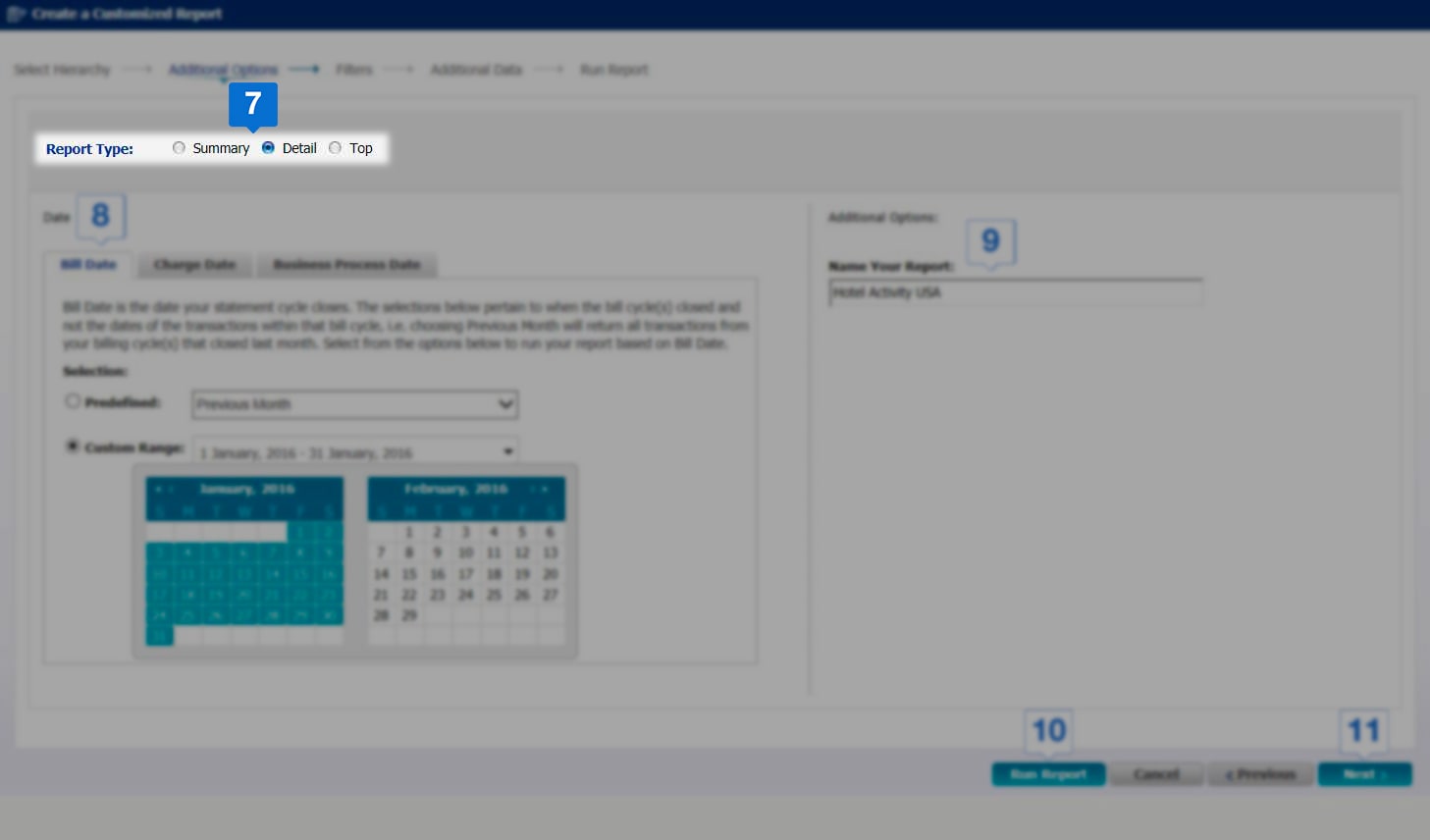

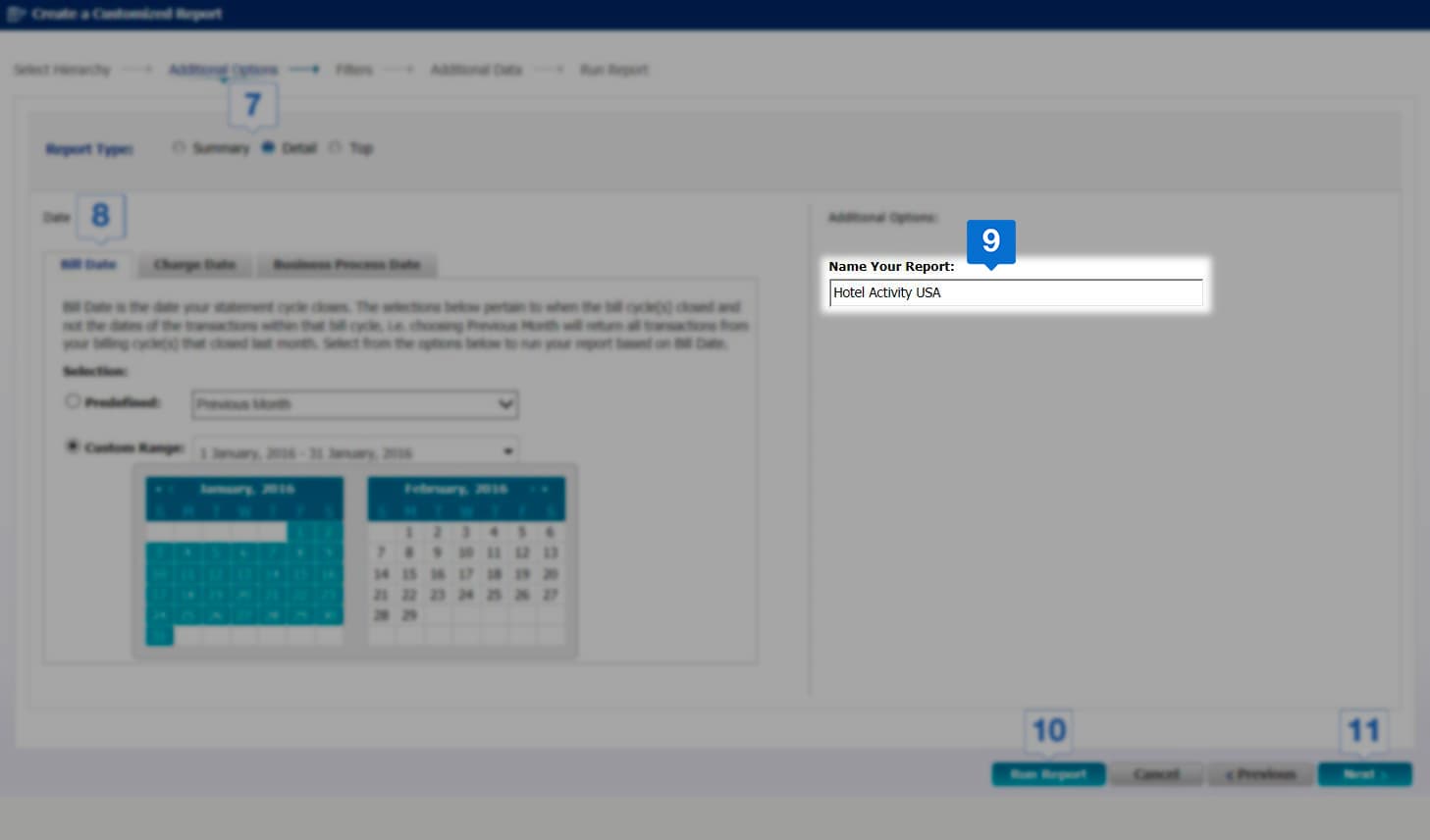
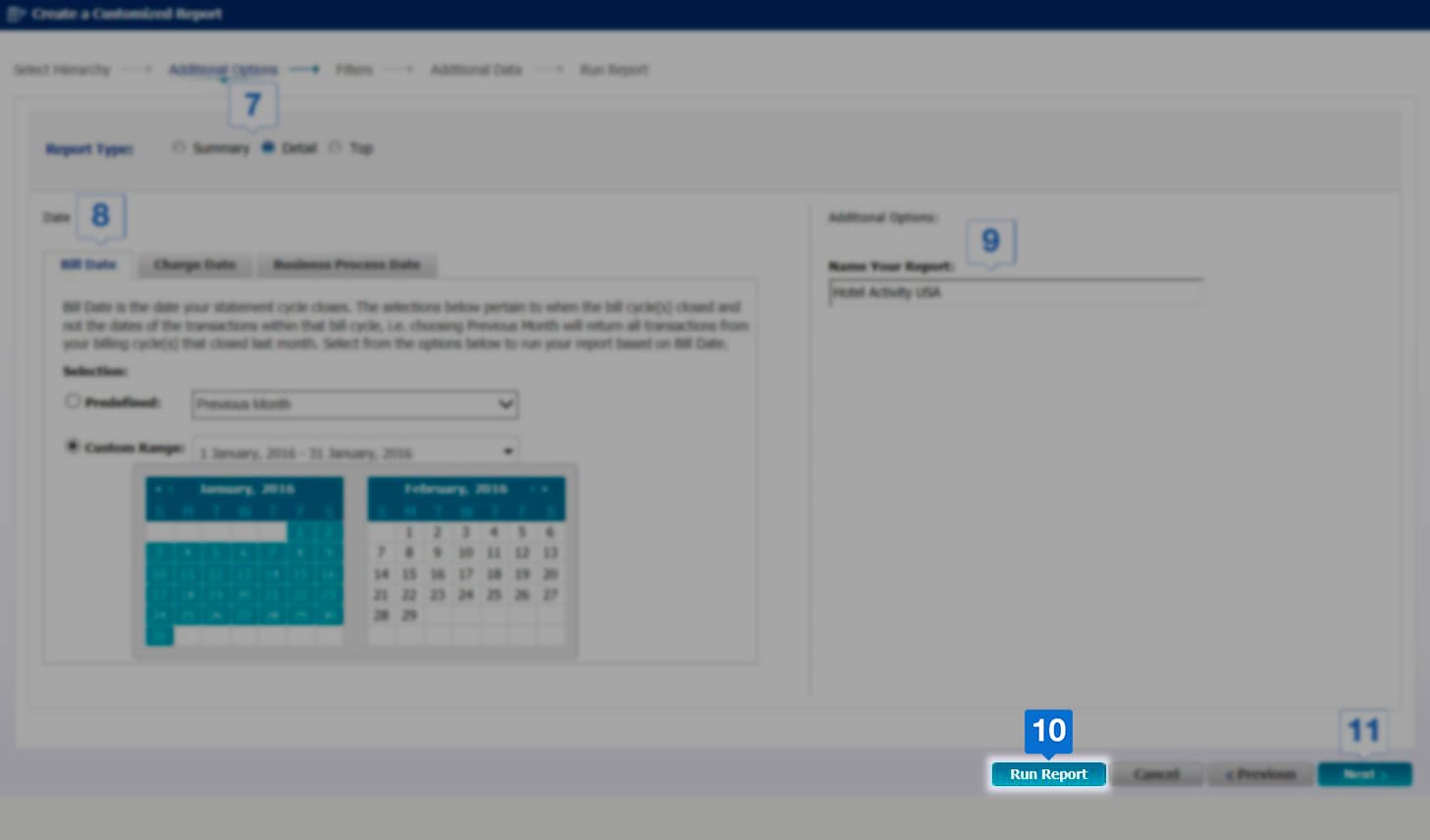
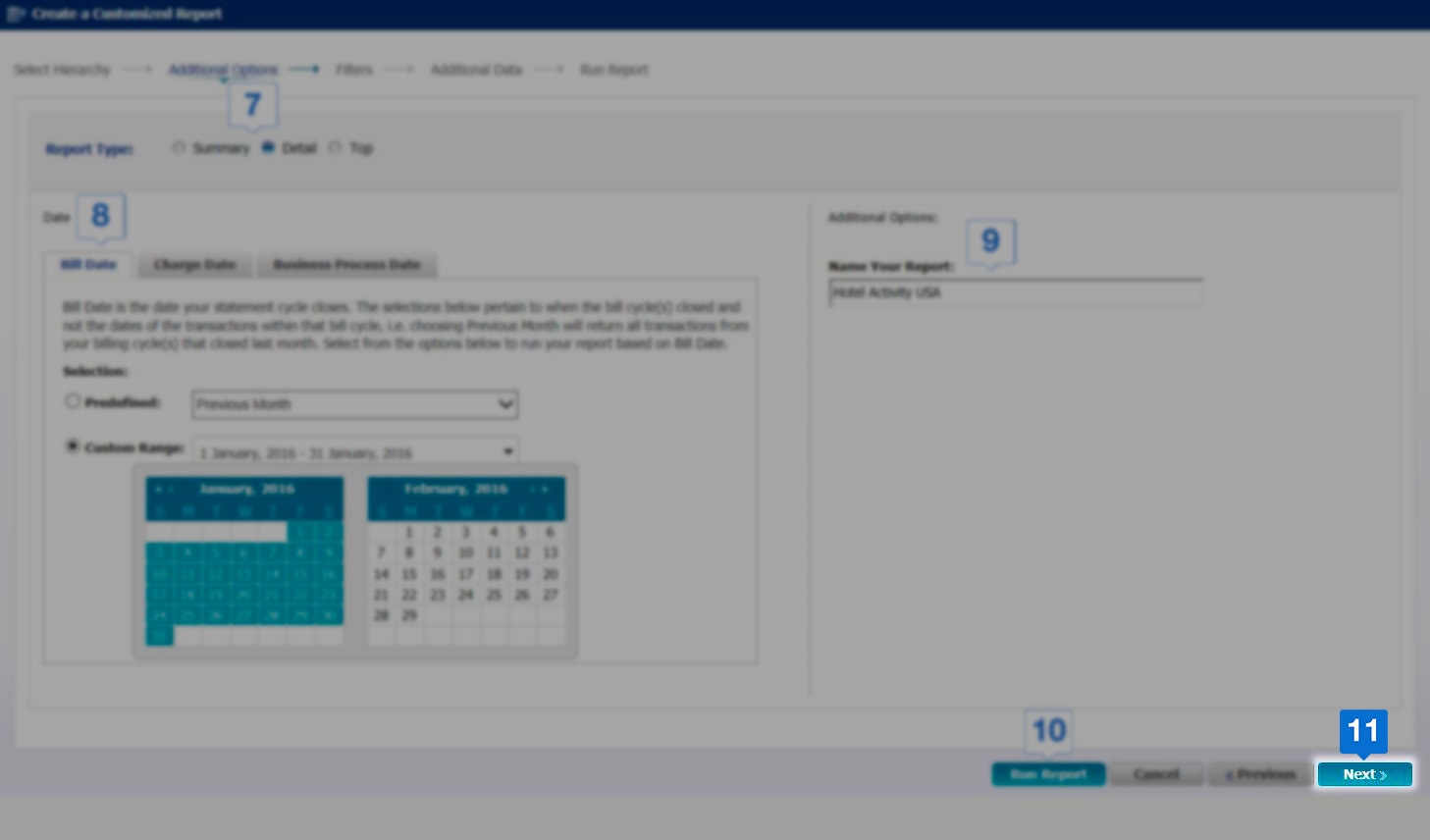
Choose the View Type for your report; Summary, Detail, and Top. Please note that the view type impacts the date, filters, and additional data options in the selection process.
Select the timeframe for the report. You can select a predefined or custom date range to run your report
Update the name of your report to identify it easily later
Click Run Report to complete the set-up process
If you wish to customize your report further, click Next.

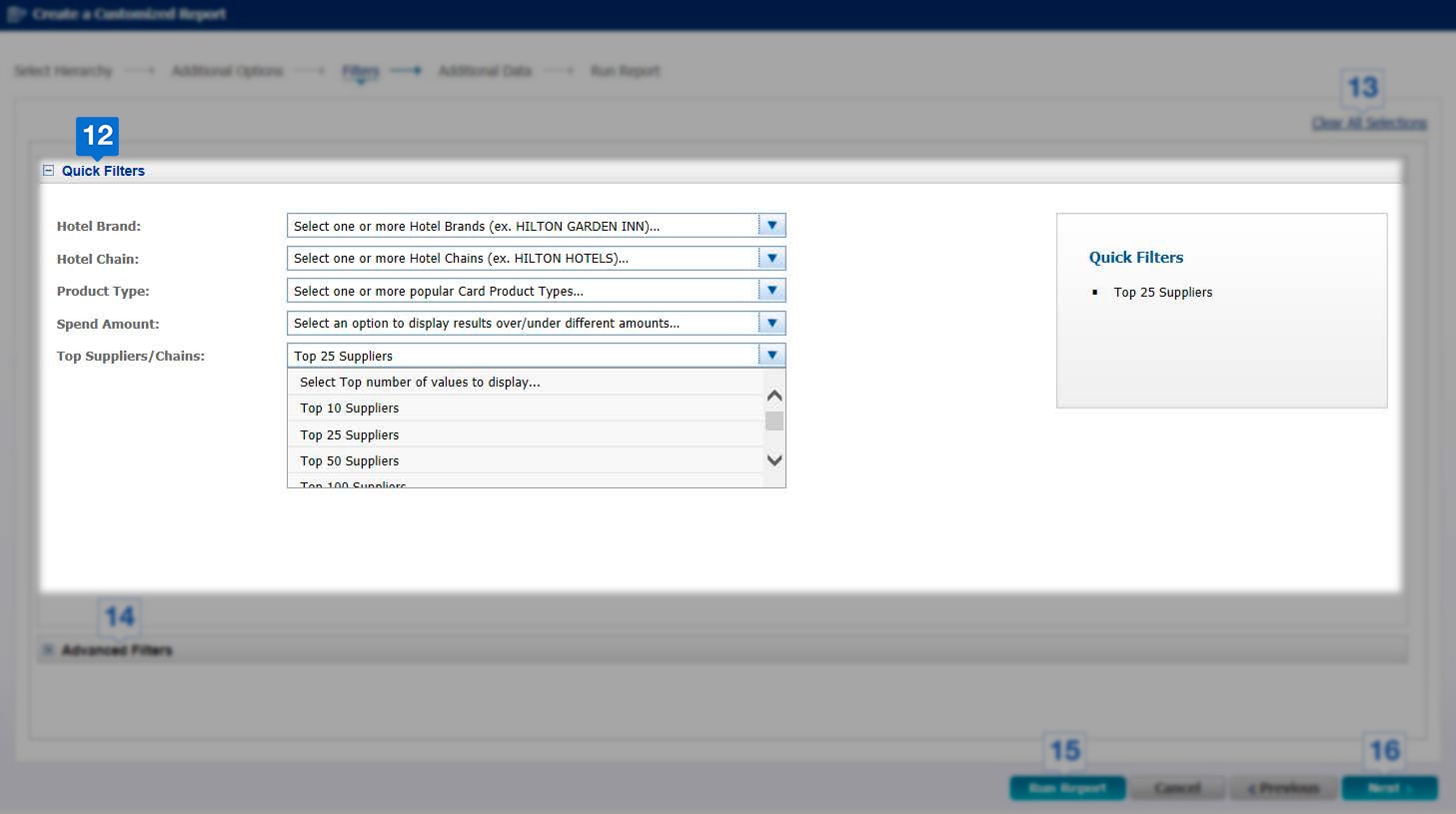
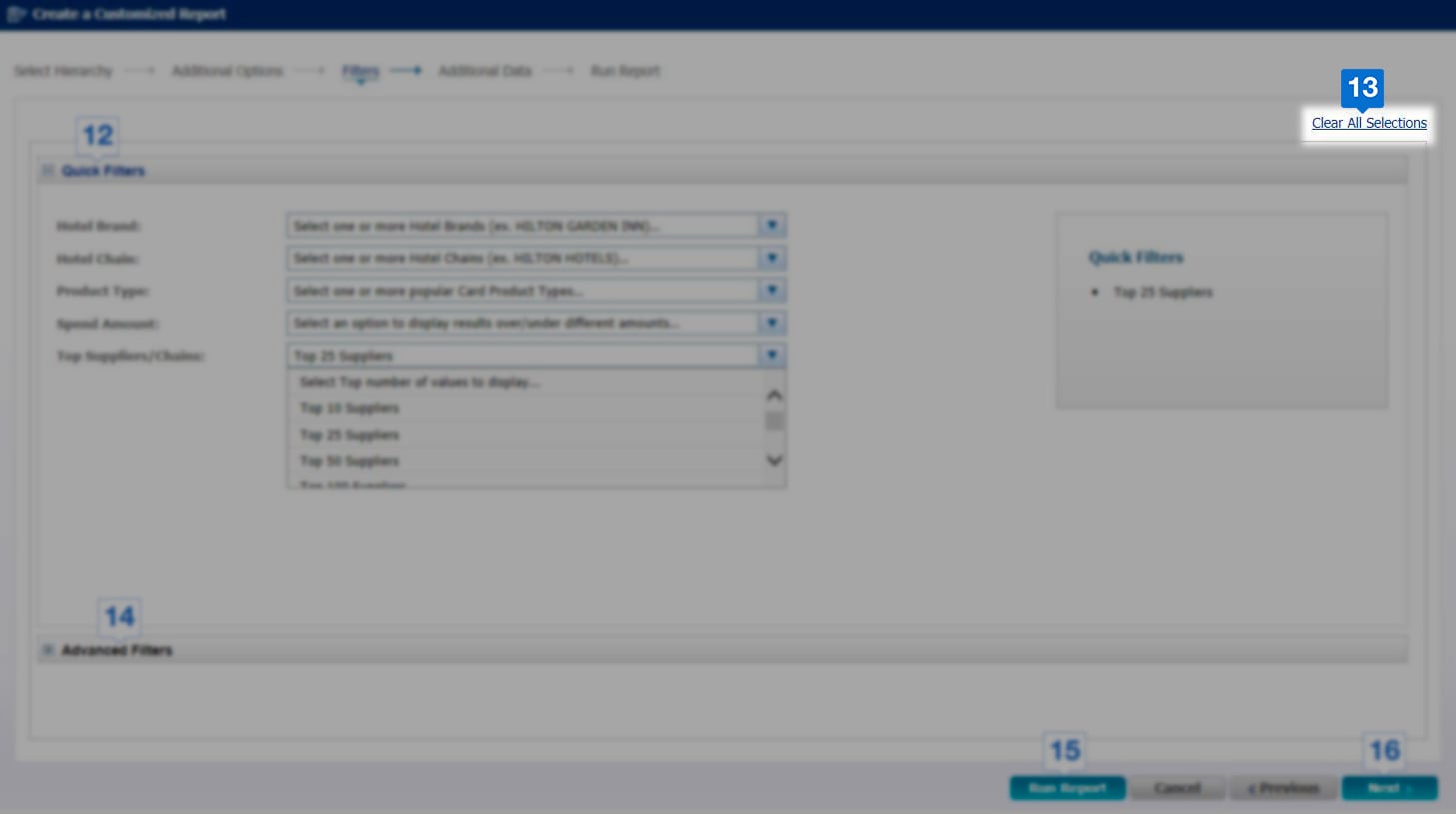
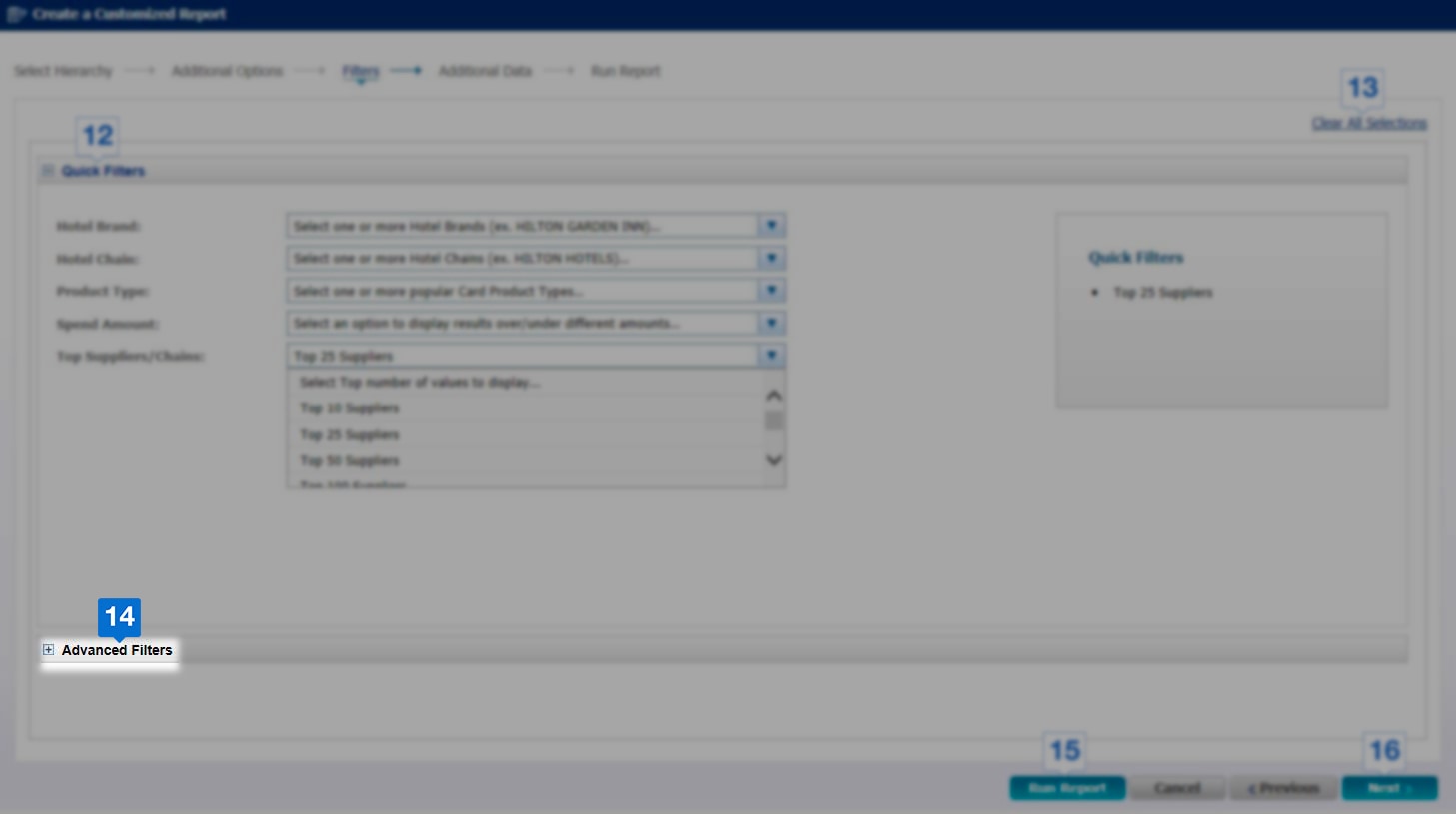
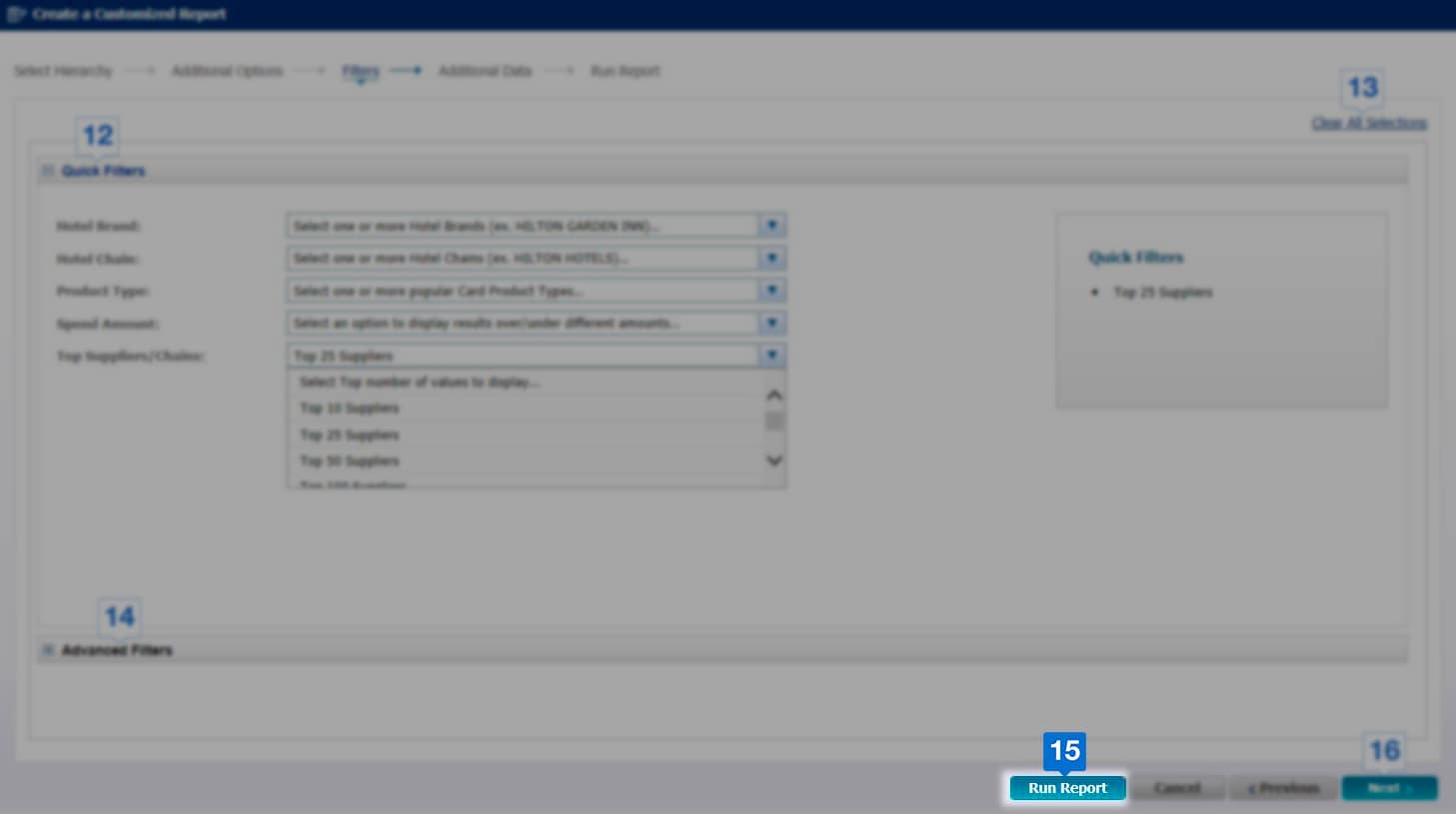
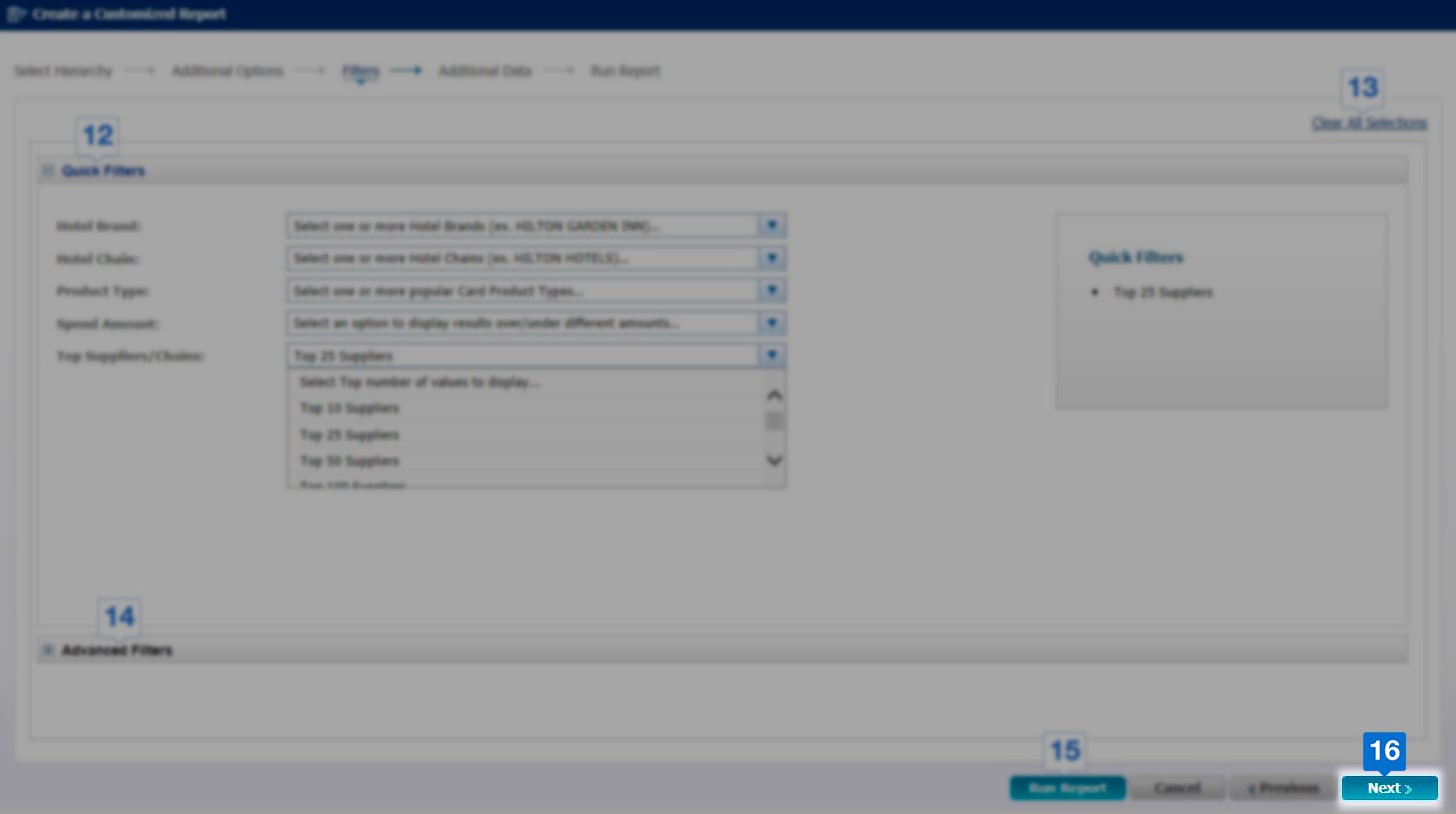
Click on Quick Filters to see the most commonly used options
If you want to remove all selections and switch to default options, click on Clear All Selections
Use Advanced Filters option for more detailed filtering options.
Click Run Report to complete the set-up process.
If you wish to customize your report further, click Next
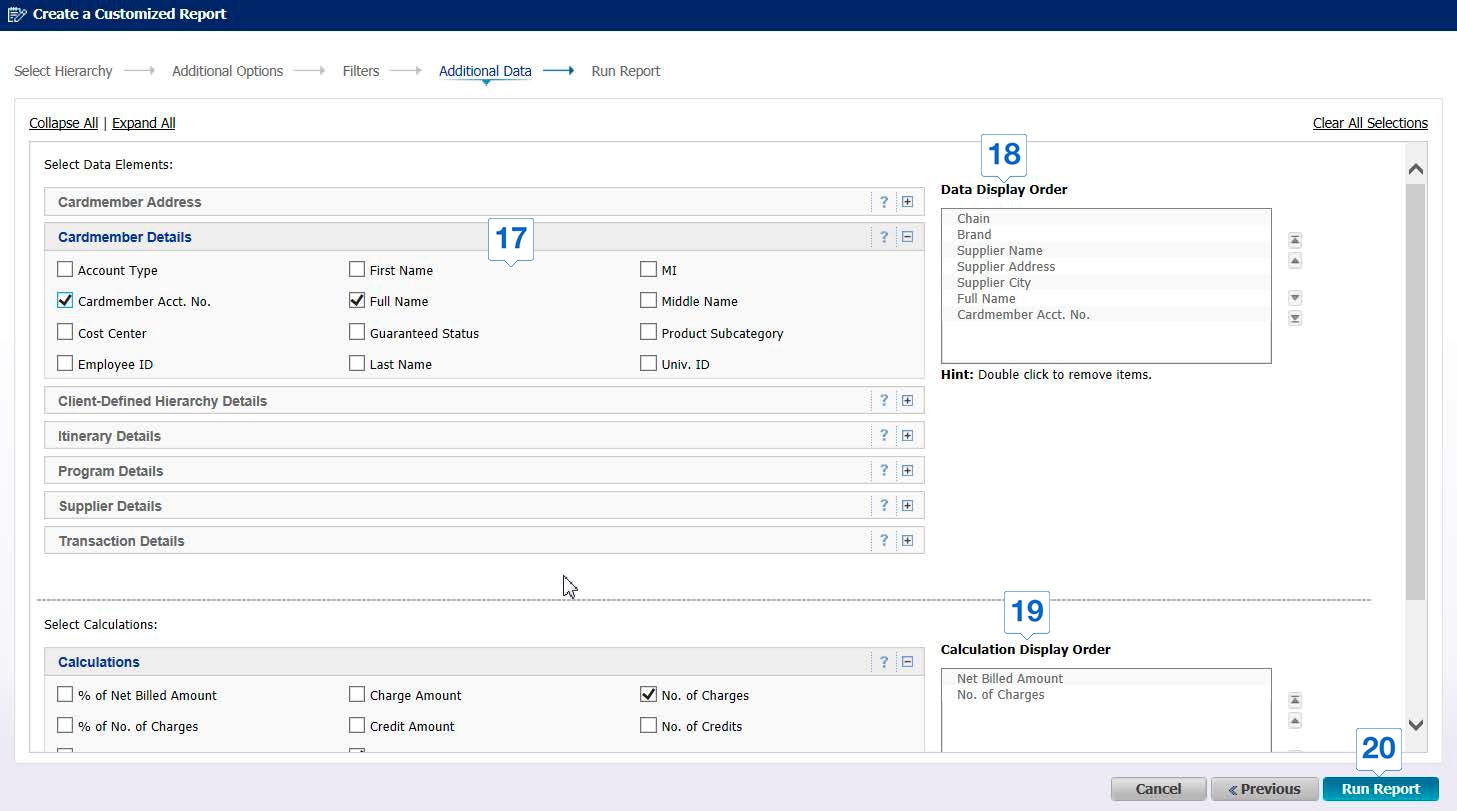
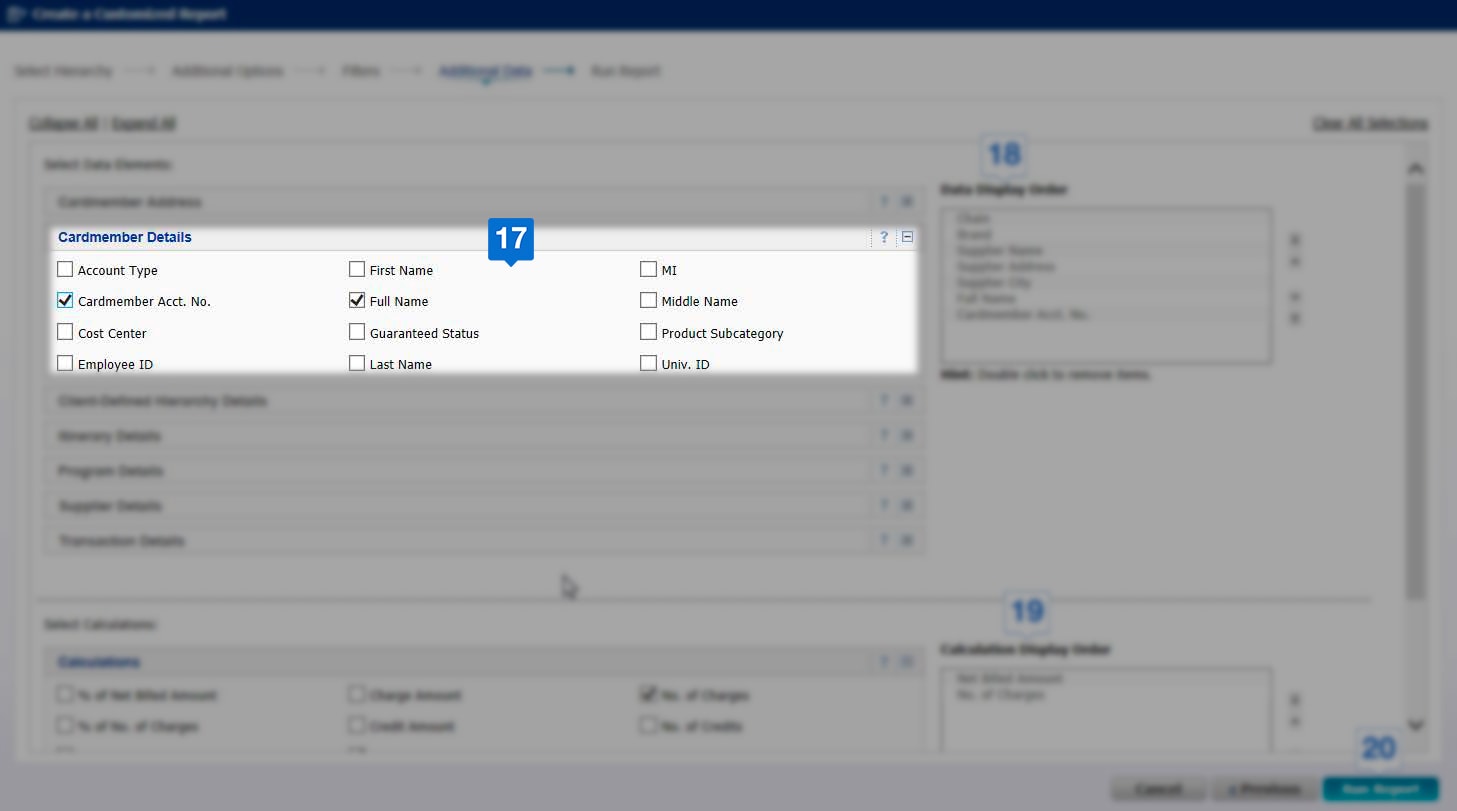
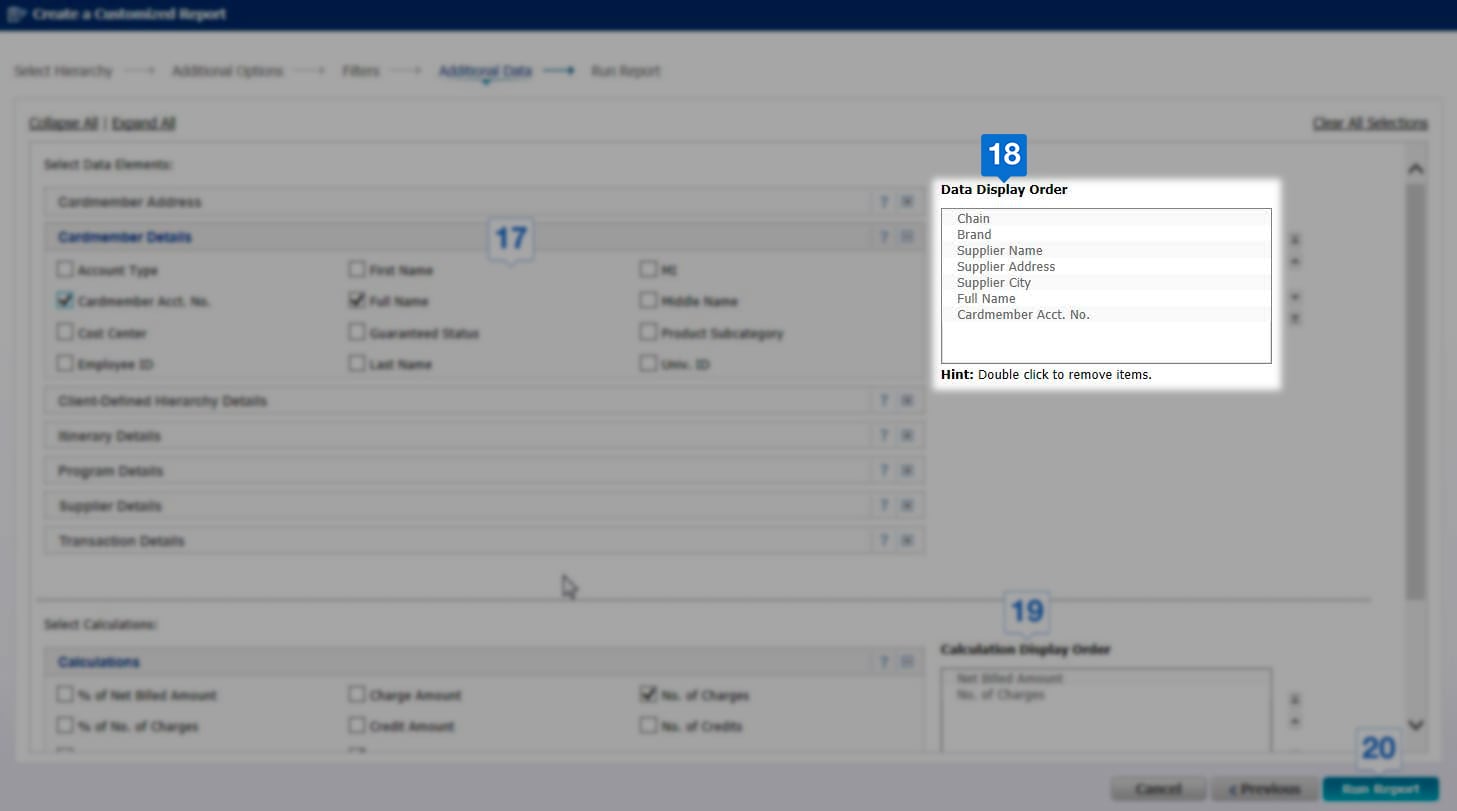
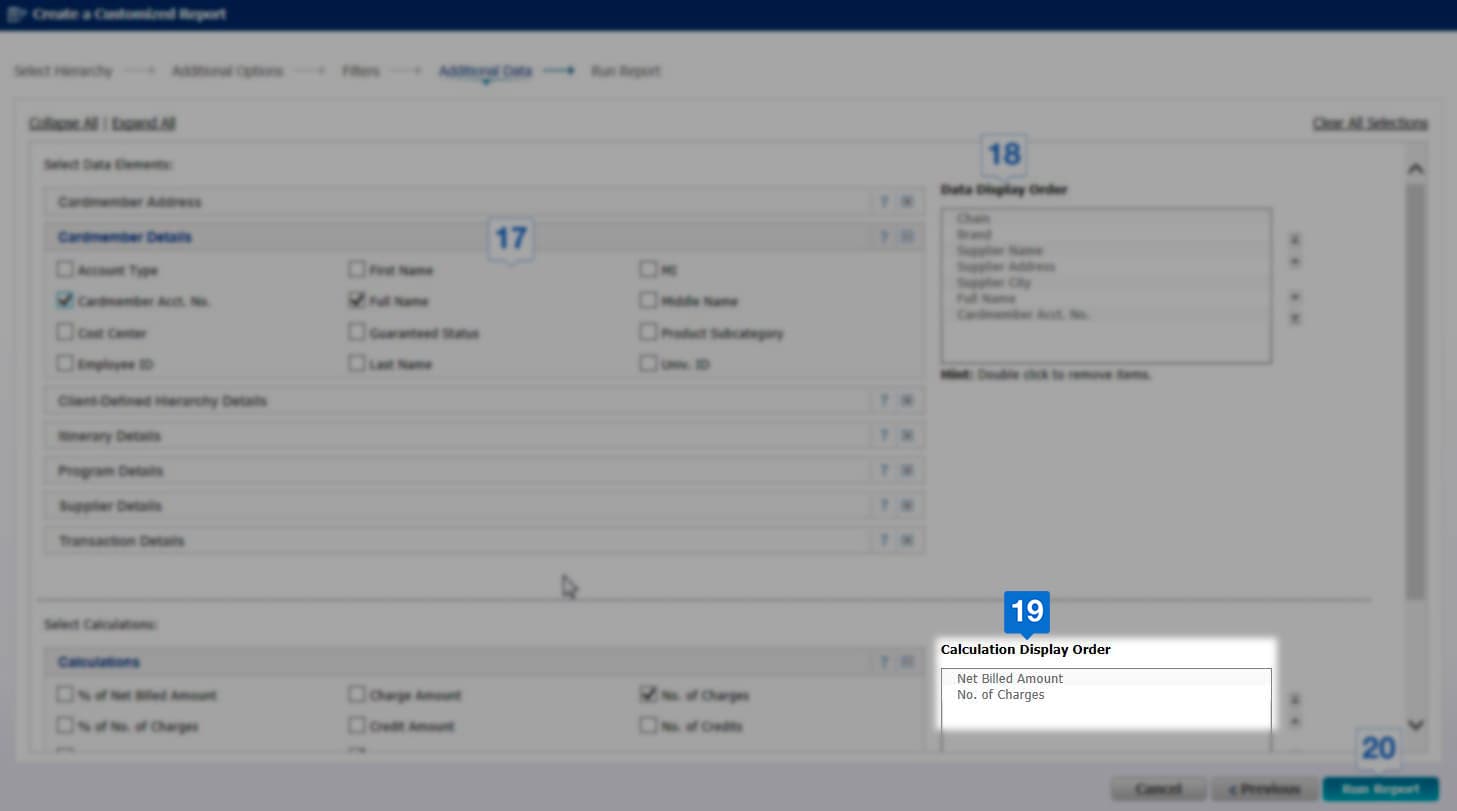
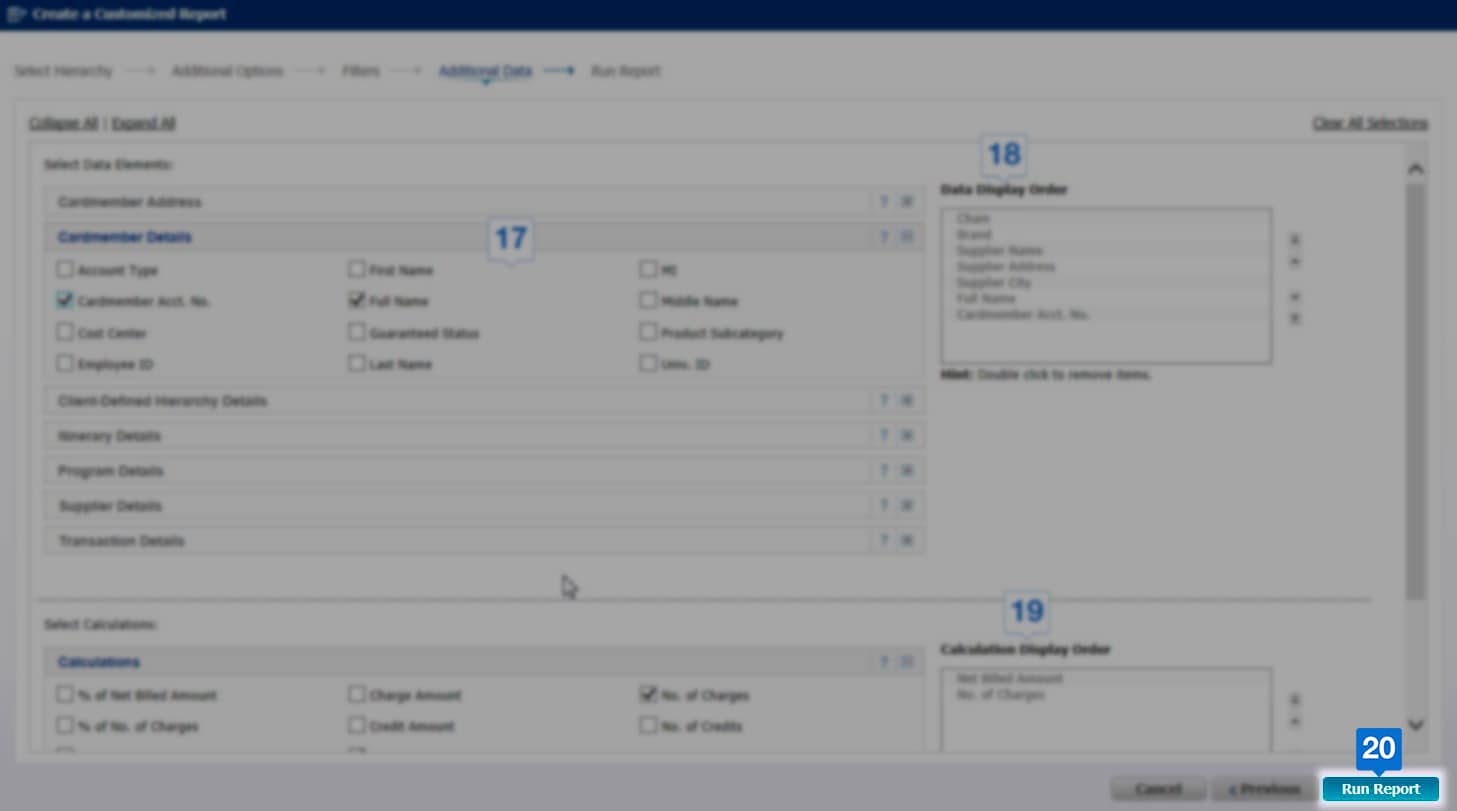

Check or uncheck the boxes to add or remove elements from your report
To change the order of columns in your report, use the arrows in the Data Display Order and Calculation Display Order boxes accordingly
If you want to remove all selections and switch to default options, click on Clear All Selections
Once you have completed all the selections, click Run Report to finish the set-up process
Terms & Conditions
1Use of American Express @ Work ® is restricted to employees, contractors and/or agents that the Company, and its representatives designate for the sole purpose of performing online account queries and maintenance, including accessing and/or creating reports relating to the Company's American Express® Corporate Card programs. @ Work is available to all companies with an American Express Corporate Card program.
Enrollment is required. To enroll in @ Work please contact your American Express Representative or call 1-888-800-8564.
© 2021 American Express.