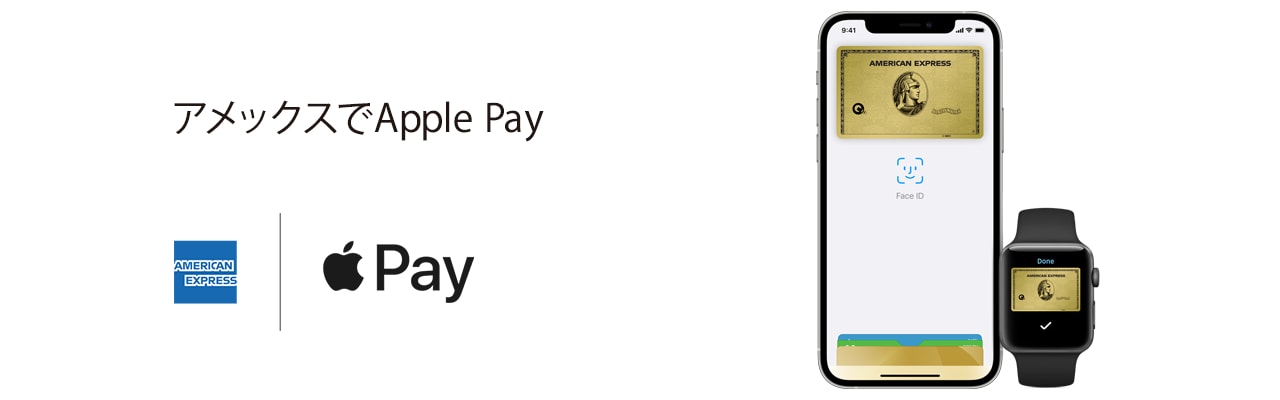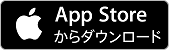Apple Pay
Apple Pay
シンプルに、さらにスマートに
シンプルに、さらにスマートに
Apple Payが使えるところ
Apple Payが使えるところ
※日本国内の「QUICPayTM(クイックペイ)」および「QUICPay+TM(クイックペイプラス)」対応のお店(※外部サイトへ移動します)でもご利用いただけます。
電車でApple Payを使うなら、エクスプレスモードの設定が便利。
エクスプレスモードの設定方法を見る
電車でApple Payを使うなら、
エクスプレスモードの設定が便利。
エクスプレスモードの設定方法を見る
※外部サイトへ移動します
店頭でのお支払い方法
店頭でのお支払い方法
STEP1
対象の店舗か確認
対象の店舗か確認

利用する決済マークがあるか確認。
利用する決済マークがあるか確認。
STEP2
決済方法を伝える
決済方法を伝える

お支払い時に「アメックスをタッチで*」と一言。
お支払い時に「アメックスをタッチで*」と一言。
STEP3
レジのリーダーにかざす
レジのリーダーにかざす

Apple Payが設定されたスマートフォンなどでIDを認証し、リーダーにかざして決済完了。
Apple Payが設定されたスマートフォンなどでIDを認証し、リーダーにかざして決済完了。
* コンビニエンスストアに見られるセルフレジなど、お客様ご自身で決済手段を選択する際には「クレジットカード」を選択ください。
※カードについている対応マークとは、NFC Type A/B対応マークのことです。
※カードリーダーとはタッチ決済読み取り機のことです。
アプリケーション、ウェブなどでのApple Payの使い方については、Apple公式Webサイトをご覧ください。
※外部サイトへ移動します
アプリケーション、ウェブなどでのApple Payの使い方については、Apple公式Webサイトをご覧ください。
※外部サイトへ移動します
Apple Payの設定方法
Apple Payの設定方法
Apple Payをご利用になるには、アメリカン・エキスプレス・サービス・アプリ、またはWalletアプリで
アメリカン・エキスプレスのカードのご登録が必要です。
Apple Payをご利用になるには、アメリカン・エキスプレス・サービス・アプリ、またはWalletアプリでアメリカン・エキスプレスのカードのご登録が必要です。
アメリカン・エキスプレス・サービス・アプリにカードを登録する
アメックス・サービス・
アプリにカードを登録する
まずはアメリカン・エキスプレス・サービス・アプリをダウンロード。カードの登録方法は以下をご確認ください。
まずはアメックス・サービス・アプリをダウンロード。カードの登録方法は以下をご確認ください。
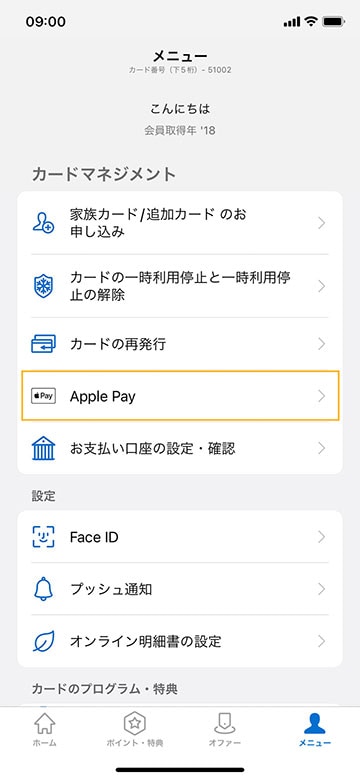
STEP1
アプリをダウンロードした後、メニュータブ内の「Apple Pay」をタップ。

STEP2
Apple Payに登録するカードを選択。(対象外のカードは表示されません)

STEP3
利用条件に同意後、画面に従って進み、SMSで送られてきた認証コードを入力し、「次へ」をタップ。
※ SMS:Short Message Service。携帯電話などで短いテキストを送受信できます。iPhoneでは「メッセージ」アプリで利用できます。

STEP4
カードの登録完了。アメックスのカードがApple Pay で利用可能です。Walletからもご確認いただけます。
Wallet アプリでカードを登録する
Wallet アプリでカードを
登録する

まずはWalletアプリを起動します。iPhone、Apple Watchそれぞれの登録方法については以下をご確認ください。

STEP1
Walletアプリを起動し、右上の「+」アイコンをタップし、次の画面で「続ける」をタップ。

STEP2
「クレジットカード等」をタップ。(交通機関でご利用できない端末では、この画面は表示されません)カメラでカードを撮影し、カード情報を自動で読み取ります。

STEP3
カード詳細情報(名前、カード番号、有効期限、セキュリティコード)を入力。
※セキュリティコードは、カード表面の右上の4桁の数字です

STEP4
利用条件に同意後、画面に従って進み、送られてきた認証コードを入力し、「次へ」をタップ。認証が完了するとWalletにカードが追加され、アメックスのカードがApple Pay で利用可能になります。
STEP4
利用条件に同意後、画面に従って進み、送られてきた認証コードを入力し、「次へ」をタップ。認証が完了するとWalletにカードが追加され、アメックスのカードがApple Pay で利用可能になります。

STEP1
Watchアプリを起動し、「WalletとApple Pay」をタップ。
STEP1
Watchアプリを起動し、「WalletとApple Pay」をタップ。

STEP2
「カードを追加」をタップし、次の画面で「続ける」をタップ。
STEP2
「カードを追加」をタップし、次の画面で「続ける」をタップ。

STEP3
画面の手順に沿って、カード情報の追加を行うと、Apple Watch上でも認証が完了し、Walletにカードが追加されます。
追加された後、Walletでメインカードとして使用をタップすると、Apple Payでお支払いの際には、アメックスのカードが選択されます。
STEP3
画面の手順に沿って、カード情報の追加を行うと、Apple Watch上でも認証が完了し、Walletにカードが追加されます。
追加された後、Walletでメインカードとして使用をタップすると、Apple Payでお支払いの際には、アメックスのカードが選択されます。
※外部サイトへ移動します
Apple Payに対応しているデバイスについてはこちら(※外部サイトへ移動します)をご確認ください。
Apple、Appleのロゴ、Apple Pay、Apple Watch、iPad、iPhone、Mac、Safari、Touch ID、Face IDは、Apple Inc.の商標です。iPhoneの商標は、アイホン株式会社のライセンスにもとづき使用されています。
Apple Payに対応しているデバイスについてはこちら(※外部サイトへ移動します)をご確認ください。
Apple、Appleのロゴ、Apple Pay、Apple Watch、iPad、iPhone、Mac、Safari、Touch ID、Face IDは、Apple Inc.の商標です。iPhoneの商標は、アイホン株式会社のライセンスにもとづき使用されています。
※本ページでご紹介のサービスやご優待に関する詳細および諸条件等は、カードご入会後に各種ご案内をご確認のうえご利用ください。
※本ページに掲載のすべての特典およびサービスの内容、利用条件につきましては、予告なく変更または中止させていただく場合がございますので、あらかじめご了承ください。
よくあるご質問
よくあるご質問
※外部サイトへ移動します