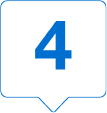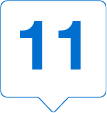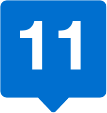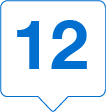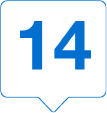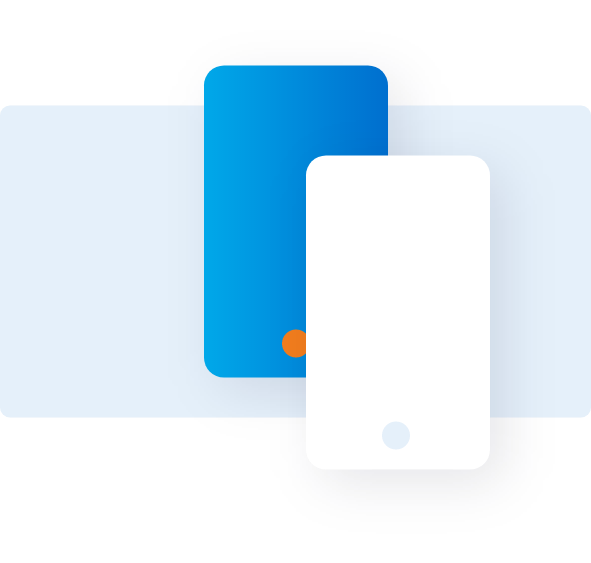Learn about Reconciliation
Follow the below instructions to learn how to make use of @ Work1 Reconciliation.
OVERVIEW
@ Work Reconciliation automates the reconciliation process in three ways:
- Transactions flow automatically into the system.
- Pre-established accounting codes can be applied systematically.
- Users can review the codes and reallocate as needed.


In the Account Summary page, select
Role from the drop-down list.


Choose an account and click on the arrow button to expand the view.
In the expanded view, you can see data from up to twelve previous billing cycles.


Click on a billing cycle of your choice to open the
Transaction Summary view.


Action tabs based on your organization’s business rules
can be seen in the transaction summary view.








Each column in this view is sortable.
The lock icon indicates that the transaction is locked,
and no updates can be made.
The green calculator icon denotes that the transaction
has been reallocated.
The eye icon means that the transaction has been reviewed
or approved.
A red exclamation point means that the transaction has an exception.
A blue-lined note icon means that the line item detail
has been provided by the merchant.
A comment bubble icon indicates that a note is available.


You can add receipts by clicking on the
‘Upload Receipts’ button.


More fields can be viewed by clicking on the drop-down
list near the column titles.




Click Print button to take a printout.
Click Export button to download a report in csv or pdf format.
Click on Advanced Search button to search for a particular transaction..
Terms & Conditions
1Use of American Express @ Work ® is restricted to employees, contractors and/or agents that the Company, and its representatives designate for the sole purpose of performing online account queries and maintenance, including accessing and/or creating reports relating to the Company's American Express® Corporate Card programs. @ Work is available to all companies with an American Express Corporate Card program.
Enrollment is required. To enroll in @ Work please contact your American Express Representative or call 1-888-800-8564.