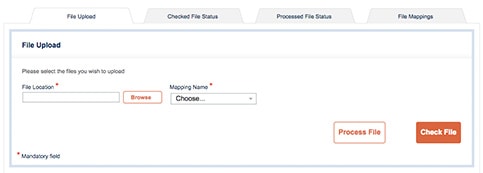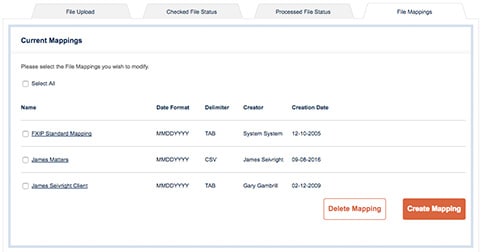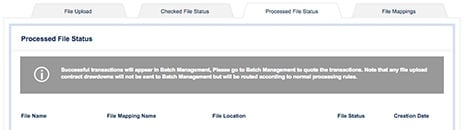FX International Payments is a service of American Express Travel Related Services Company, Inc. ("American Express"). This service is not available to consumers. To enroll in this service, your business will be required to complete an application, which is subject to review and approval by American Express.
1. FX International Payments incorporates encryption, both for stored data (such as account information) and for payments created and transmitted in real-time. The FX International Payments platform is deployed within American Express’ state of the art data center that features advanced online and offline security and monitoring against internet attacks. FX International Payments implements American Express standards relating to information integrity, transaction security and information security.
2. American Express makes money from currency exchange.
3. Transfer times for Outgoing Wire Transfers, typically 1-4 business days (delivery times depend on currency and country).
4. Forward contracts are not suitable for every business. American Express is not providing you with legal, tax or financial advice. We recommend that you consult your own advisers to determine whether Forward Contracts are suitable for you. Eligibility requirements apply.
5. One (1) Membership Rewards® point will be awarded for every USD $30 your business wires internationally using the FX International Payments (“FXIP”) service. The maximum award per transaction is 4,000 points. Not valid for same currency wire transactions (e.g. US Dollar to US Dollar). For a designated Card Member to be eligible to receive Membership Rewards points, your business must first enroll in the FXIP service. Your business must also complete and submit to us a form designating an American Express Card Member who is already enrolled in the individual Membership Rewards program to whom points will be credited. With respect to a company enrolled in the Corporate Membership Rewards program, any earned points will be credited to the relevant Program Administrator Corporate Card linked to the company’s Membership Rewards program. If you select a basic personal American Express Card Member or a basic small business American Express Card Member (e.g., OPEN from American Express) to receive the award of Membership Rewards points, please note that the designated Card Member for that personal or small business account is authorized to determine how and when to redeem those points. You agree not to make any claims against American Express with regard to the manner in which the basic Card Member redeems such points. The American Express Card Member you select to receive the award of points, or in the case of Corporate Membership Rewards, the company, must be current and enrolled in the Membership Rewards program at the time the transaction is initiated. FXIP must have a completed registration on file for the Card Member’s Card account or company’s Program Administrator Card Corporate Card account, and there must be no unpaid FXIP obligations of your business or other violation of or defaults under the FXIP Terms and Conditions at the time of point fulfillment. No points will be awarded retroactively for transactions processed prior to the enrollment of the business in the FXIP service and the processing of the Membership Rewards program registration form. In the event a registered Card is lost, stolen or renewed, you must register the new Card by submitting an updated form to FXIP with the new Card information. Processing of the registration form takes approximately 2-4 weeks. To obtain a registration form, call 1-833-319-7265. Points will be credited to the Card Member’s Membership Rewards program account or Corporate Membership Rewards account, if applicable, within 10-12 weeks after the eligible transaction is completed. Membership Rewards points that are awarded for transactions with FXIP are subject to the terms and conditions of the Membership Rewards program, including rules regarding forfeiture of Membership Rewards points. Note that the rewards available in the Membership Rewards program vary depending on the type of American Express Card enrolled in Membership Rewards. The value of Membership Rewards points varies according to how you choose to use them. To learn more, go to Membership Rewards. Participating partners and available rewards are subject to change without notice. See Membership Rewards Terms or call 1-800-AXP-EARN (297-3276) for more information. A company that is enrolled in Corporate Membership Rewards, and points earned under that program, are subject to the terms of the Corporate Membership Rewards program (see Membership Rewards – Corporate TnC). Transactions by university or financial institution clients are not eligible for this offer. FXIP reserves the right to change, limit, modify or cancel this offer at any time.
Bonus ID A9PE
It is your responsibility to find out if you are liable for any federal, state or local taxes as a result of earning or using points.
FX International Payments is a service of American Express Travel Related Services Company, Inc. ("American Express"). This service is not available to consumers. To enroll in this service, your business will be required to complete an application, which is subject to review and approval by American Express.
Click here for information about addressing complaints regarding our money services business, lists of our money services business licenses and other disclosures.
NMLS ID # 913828